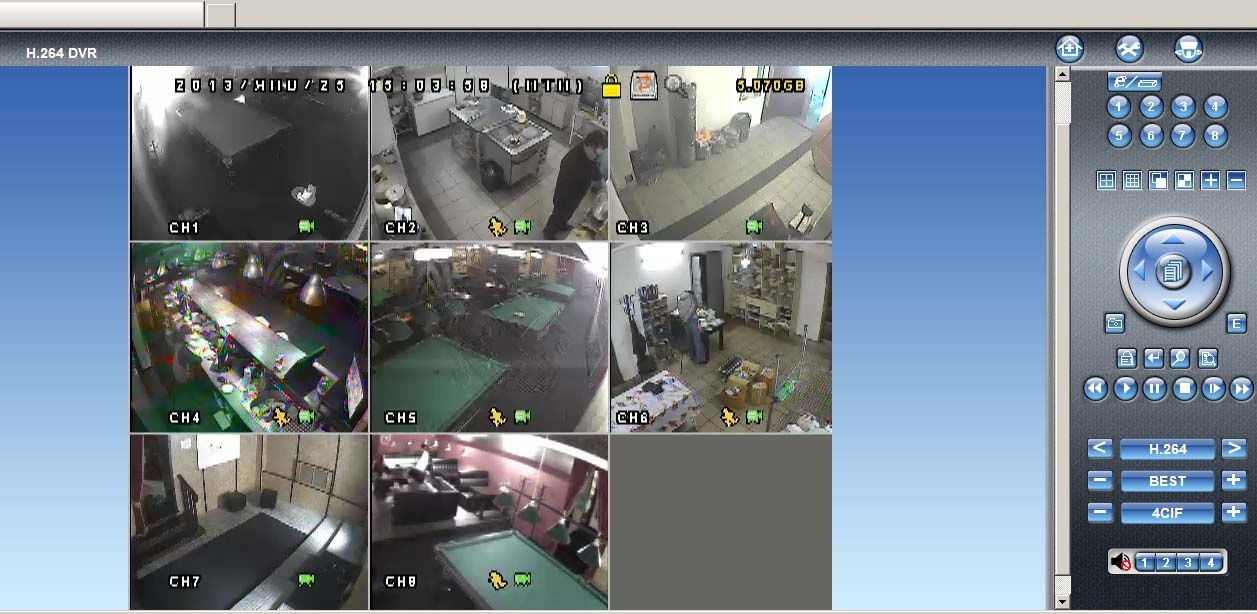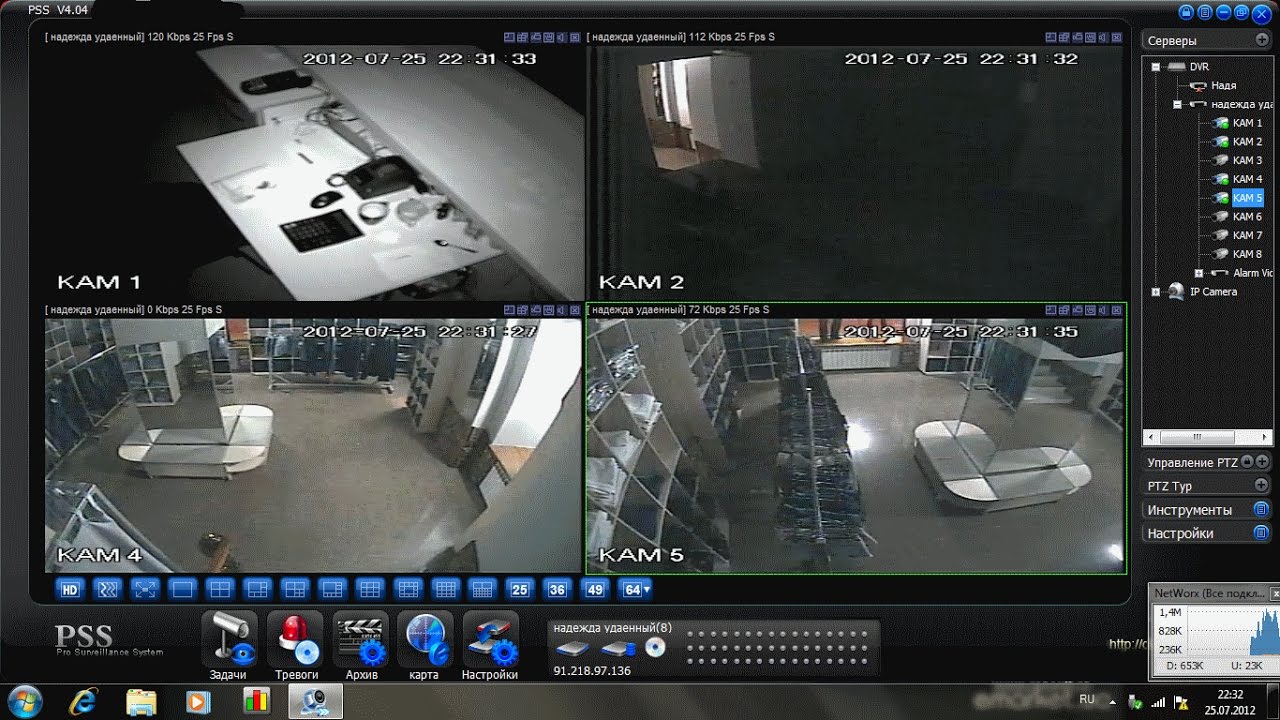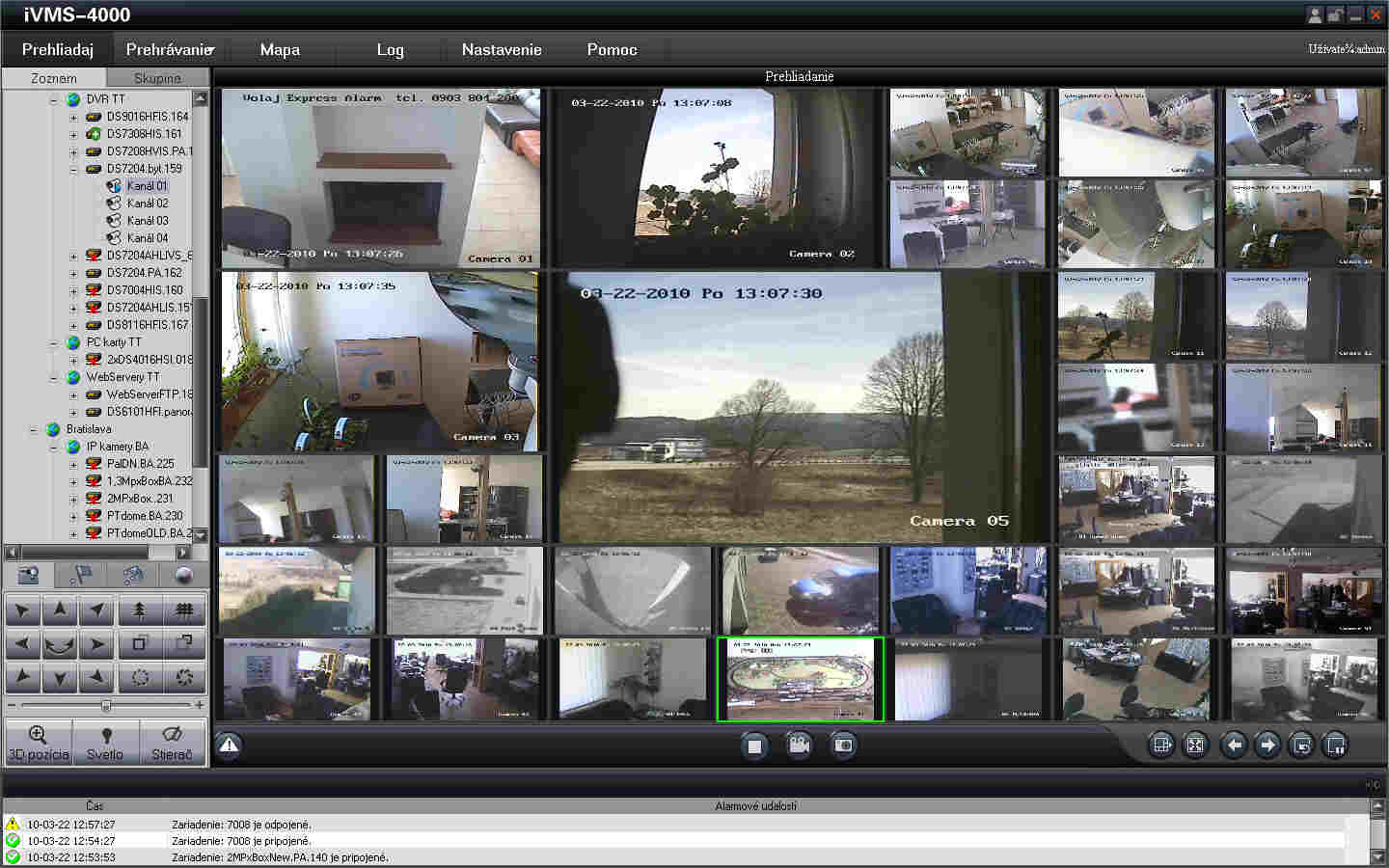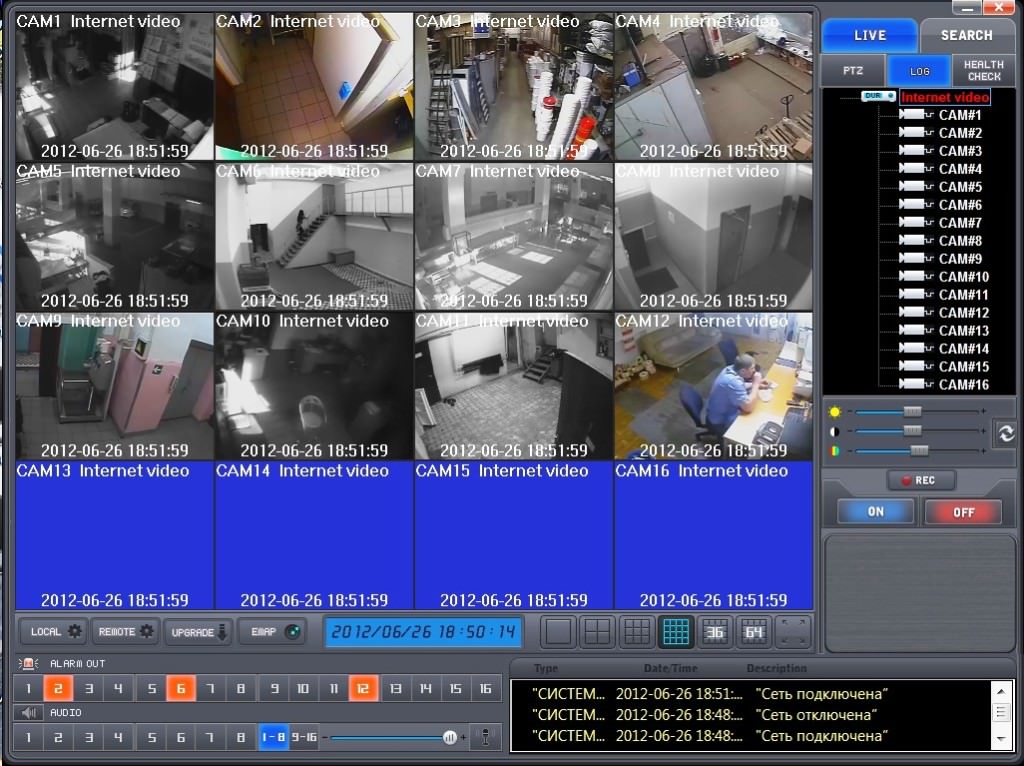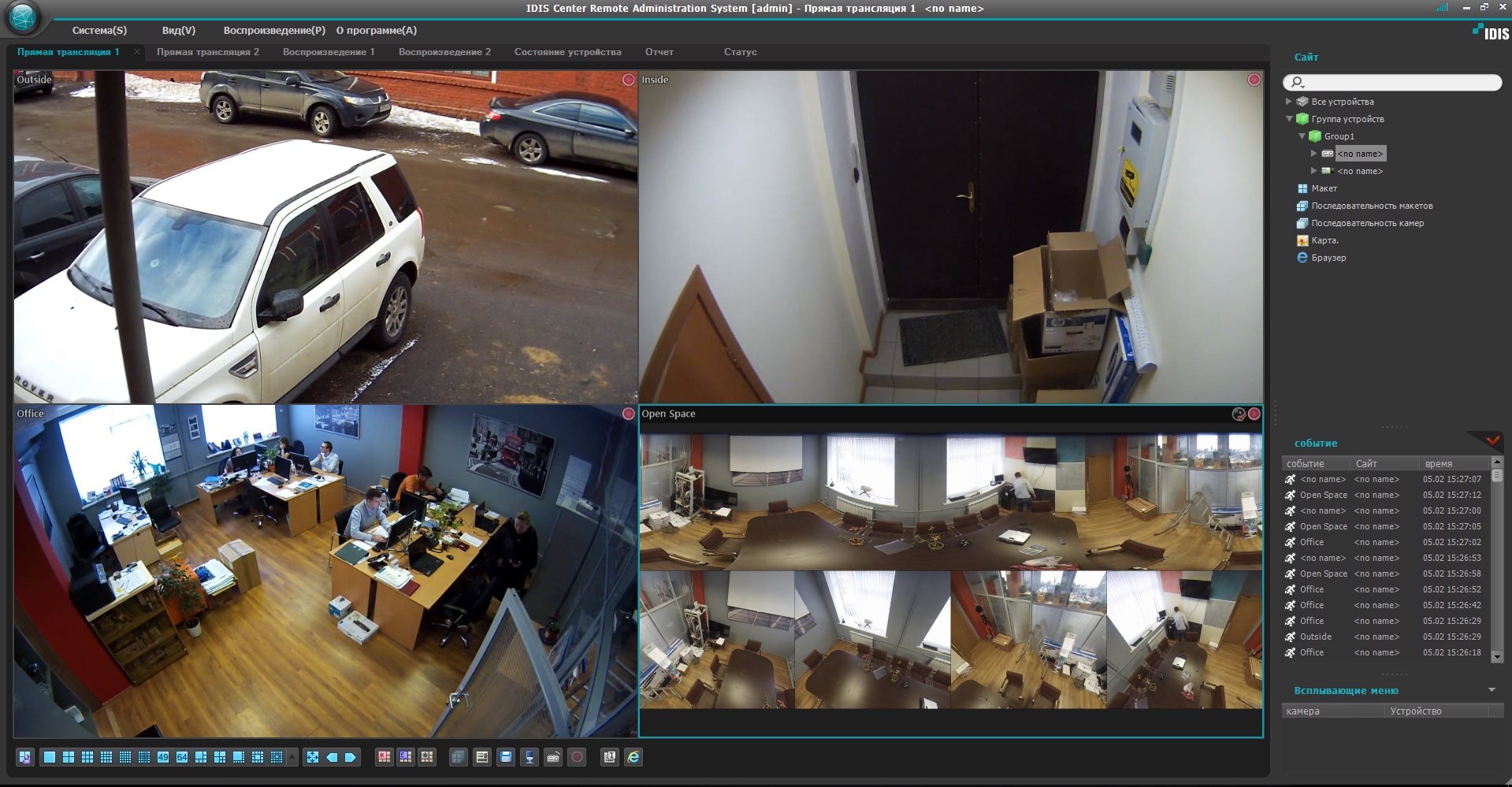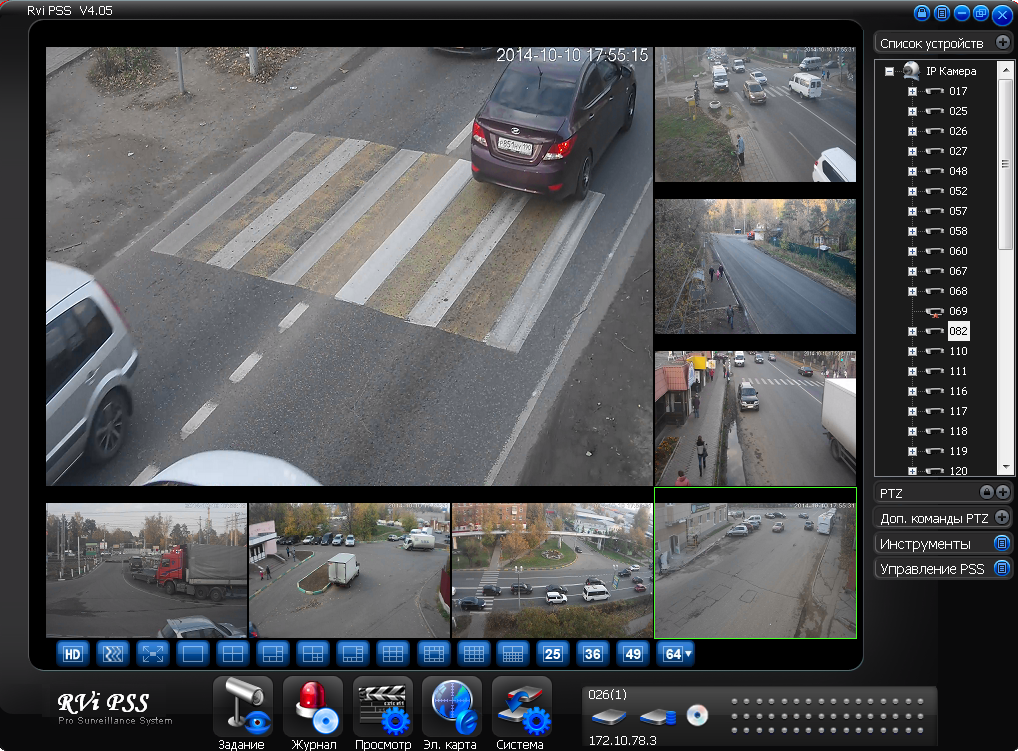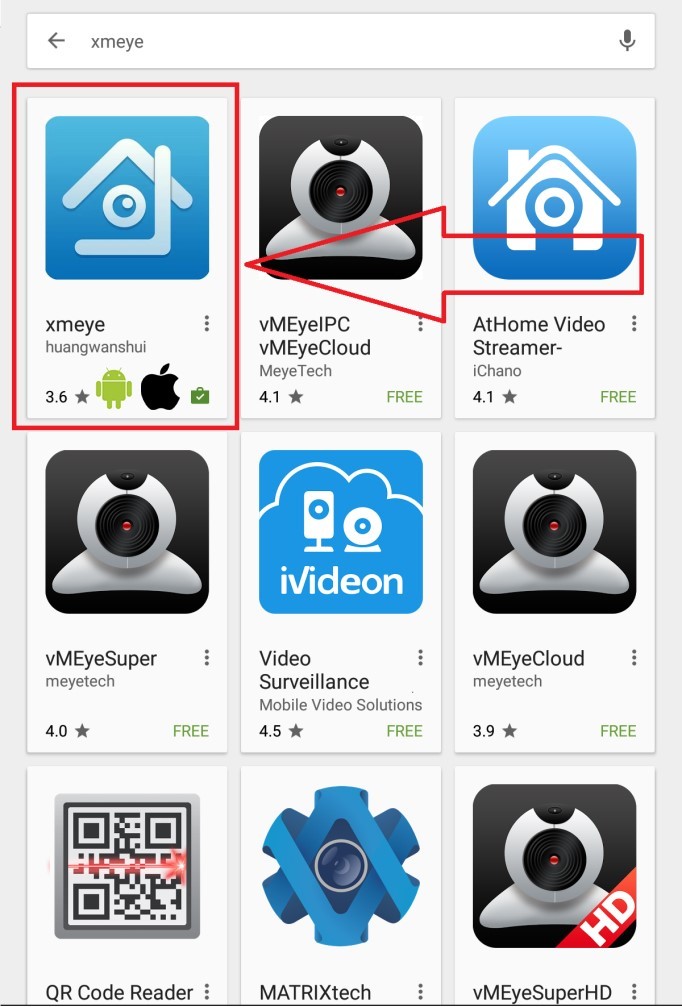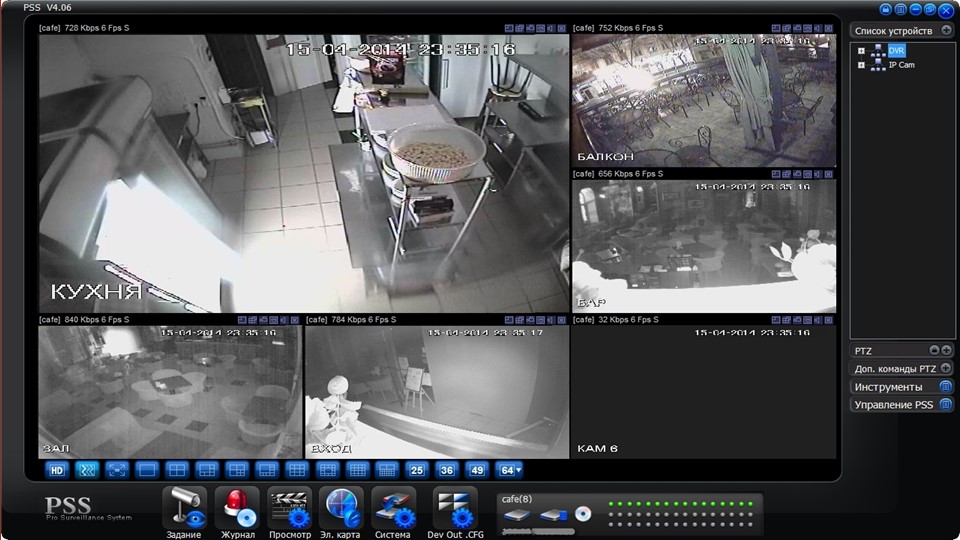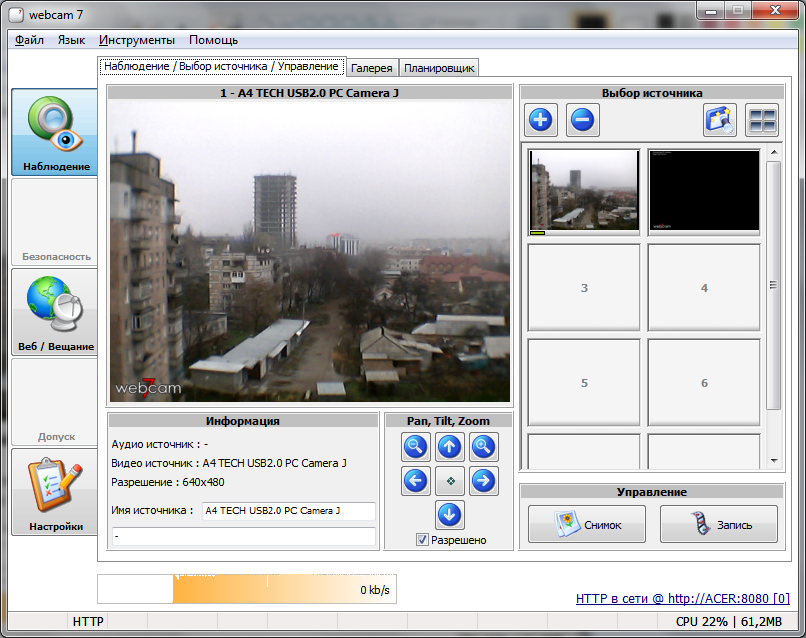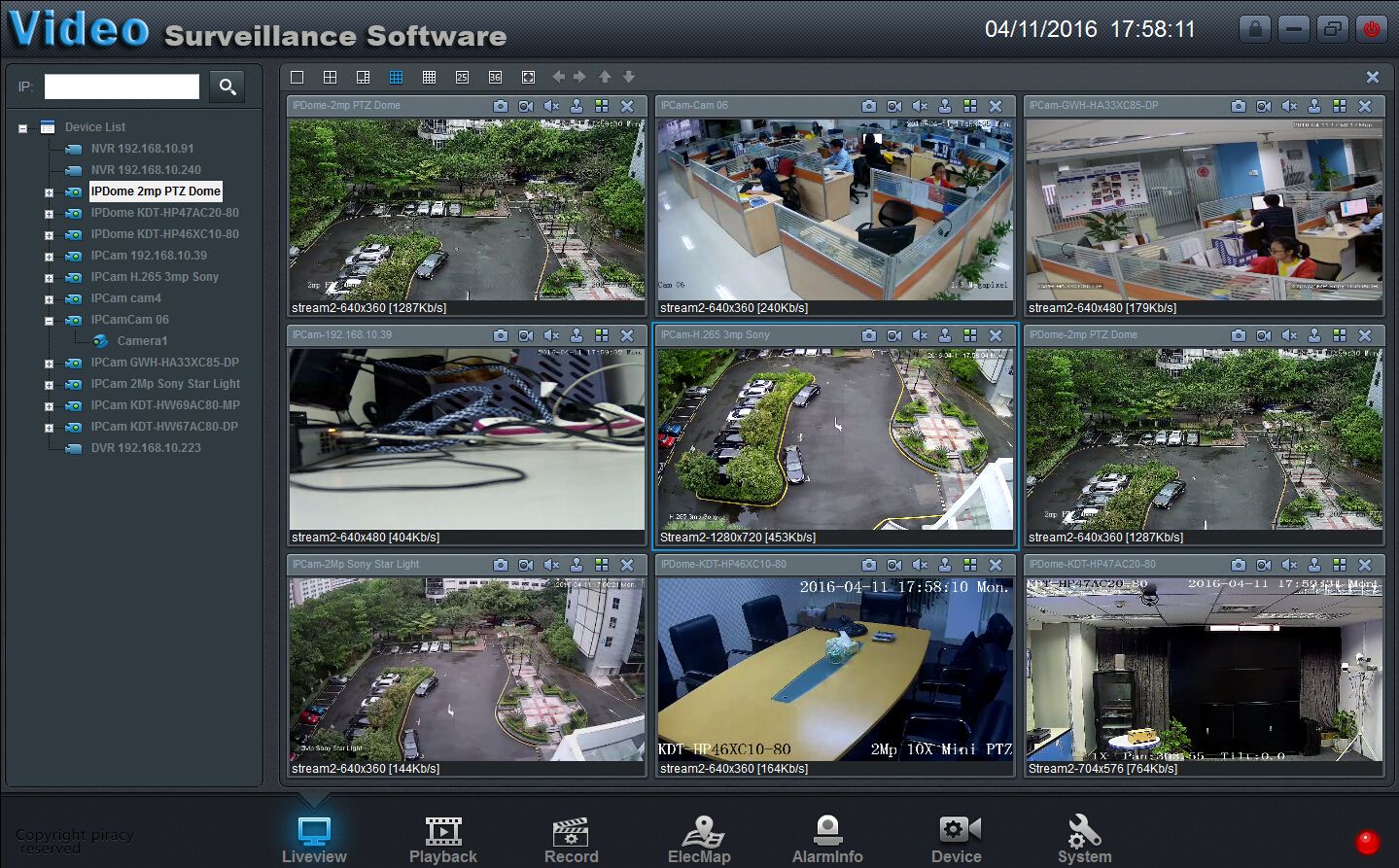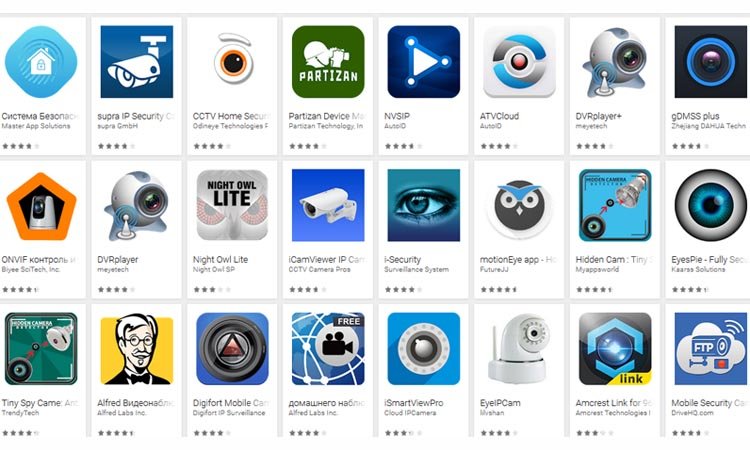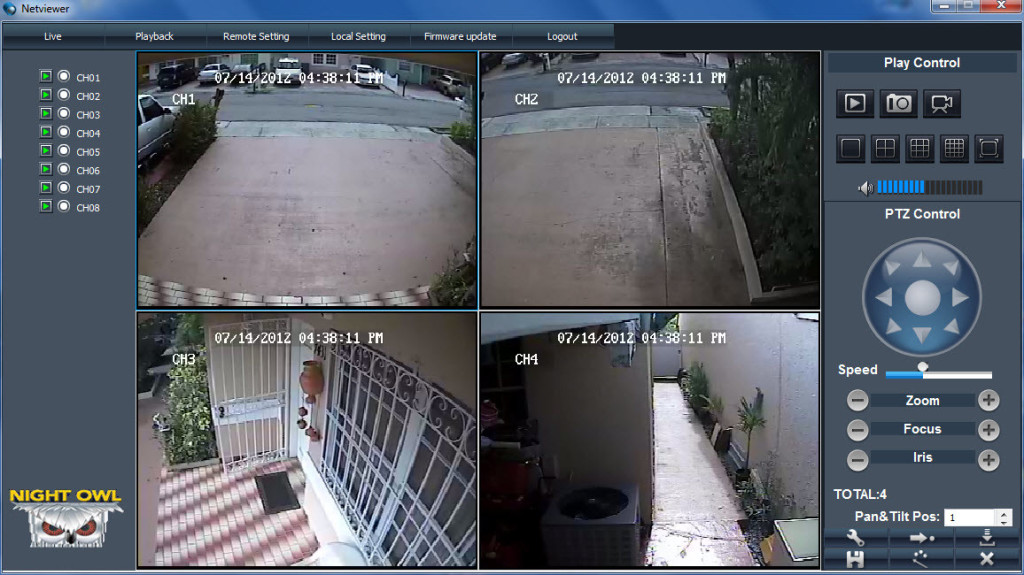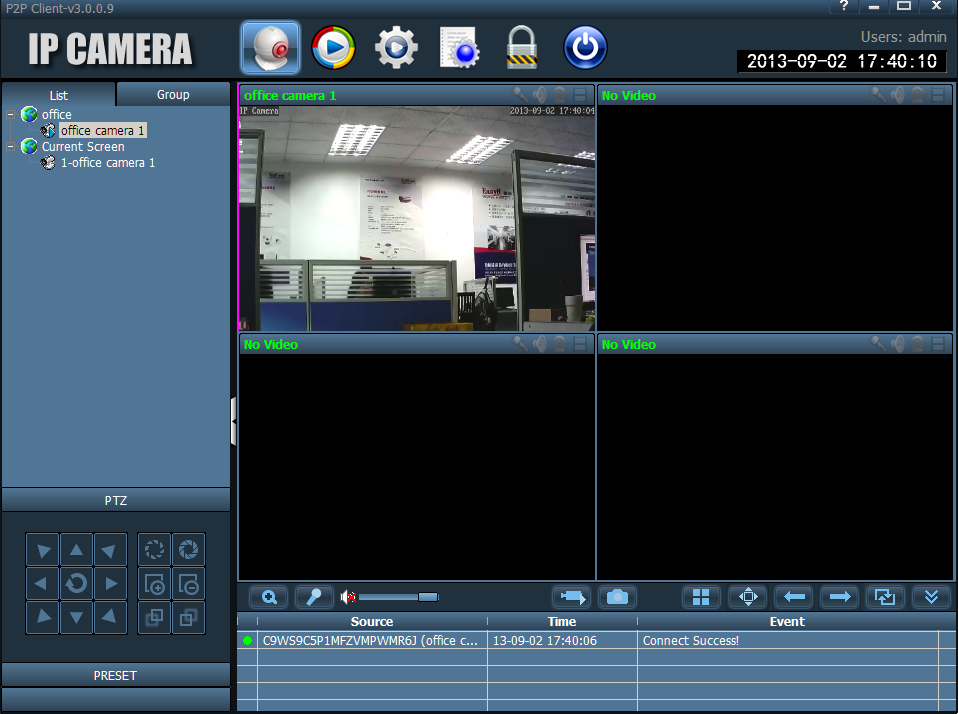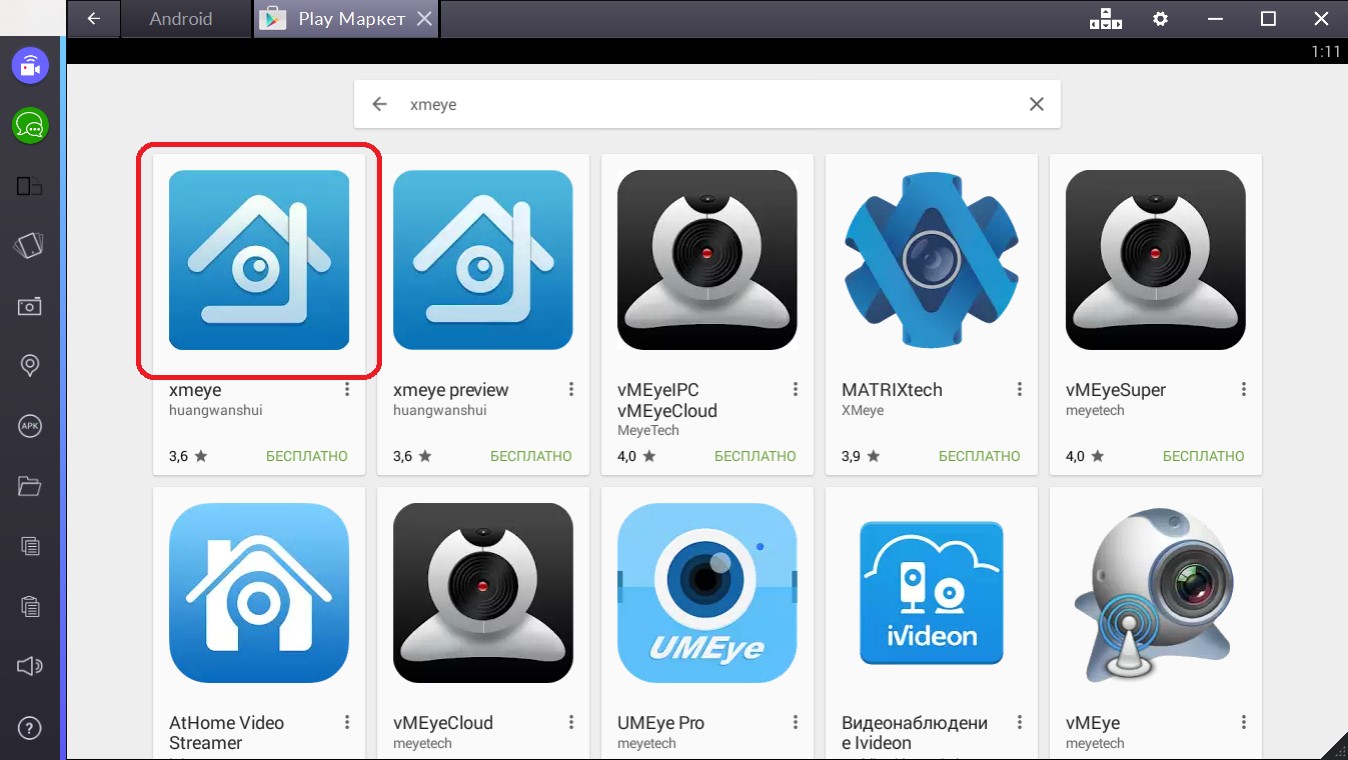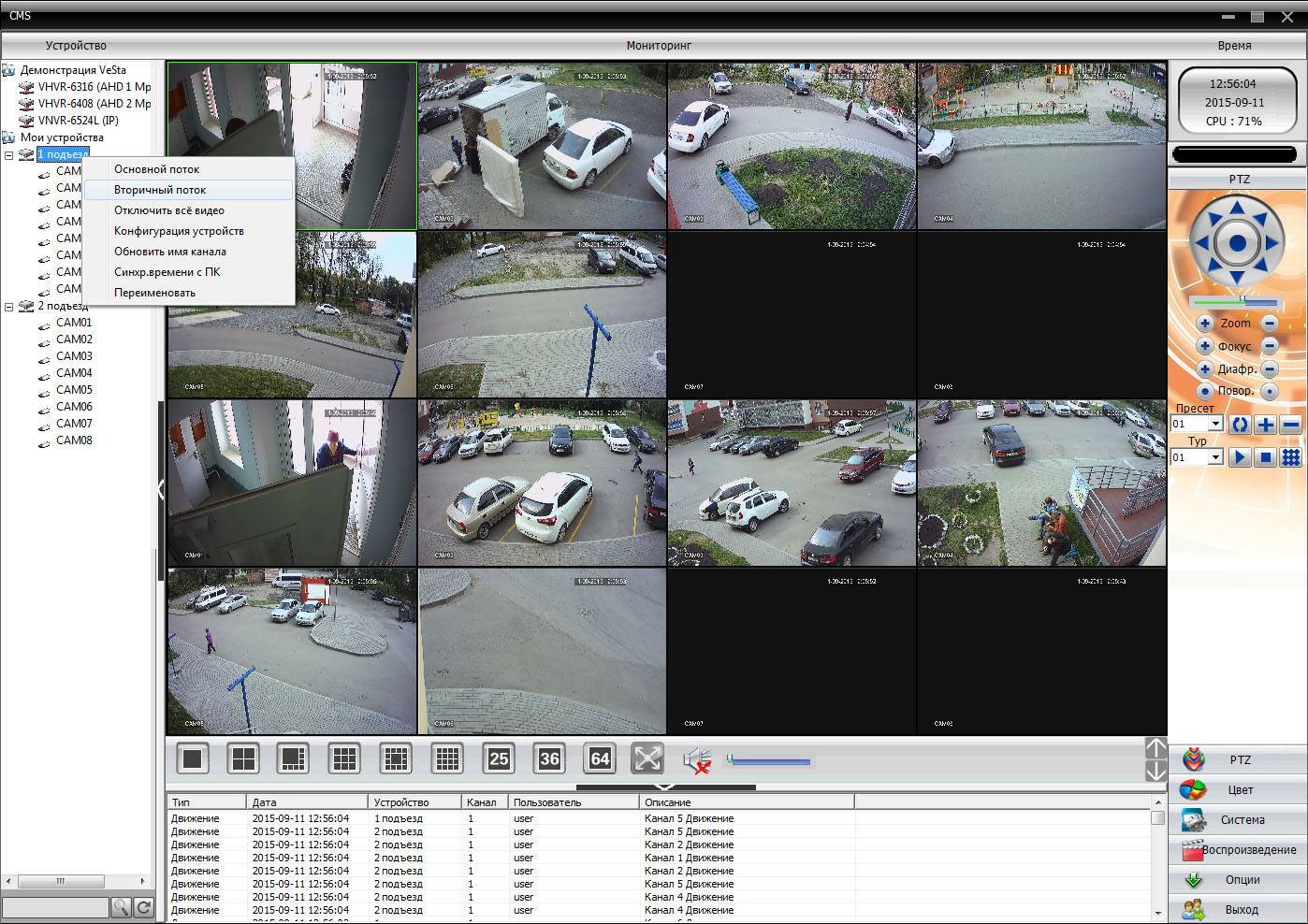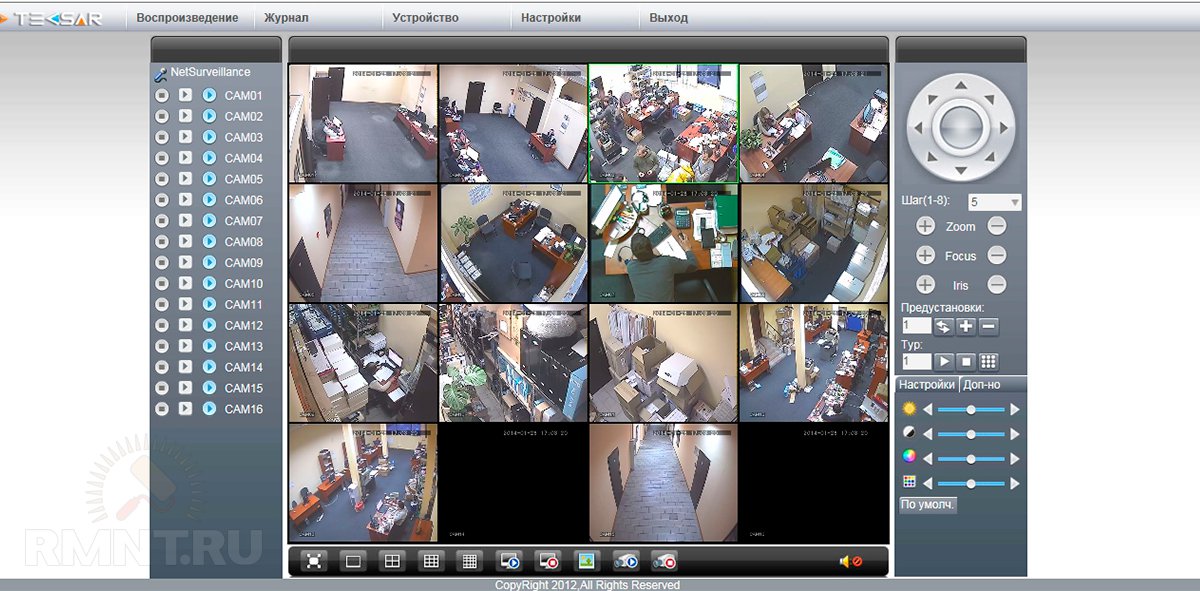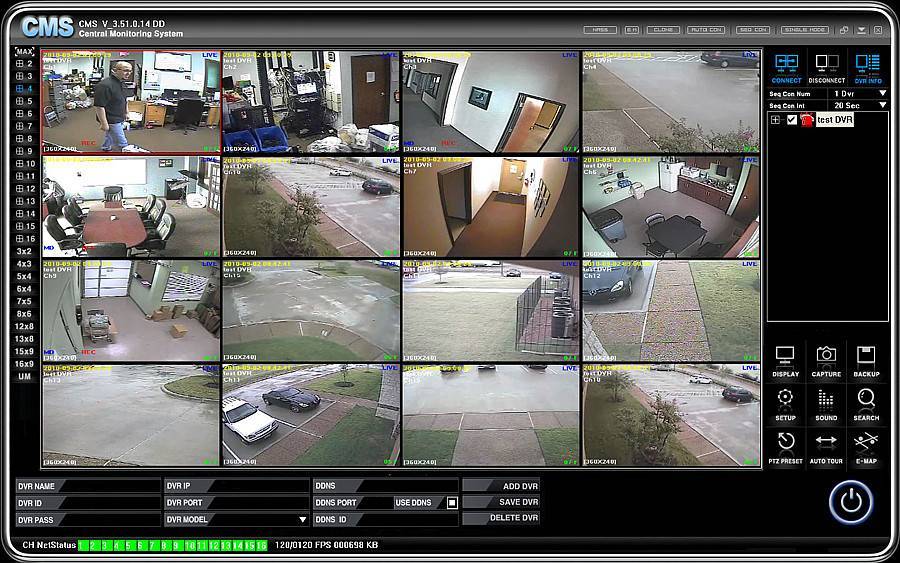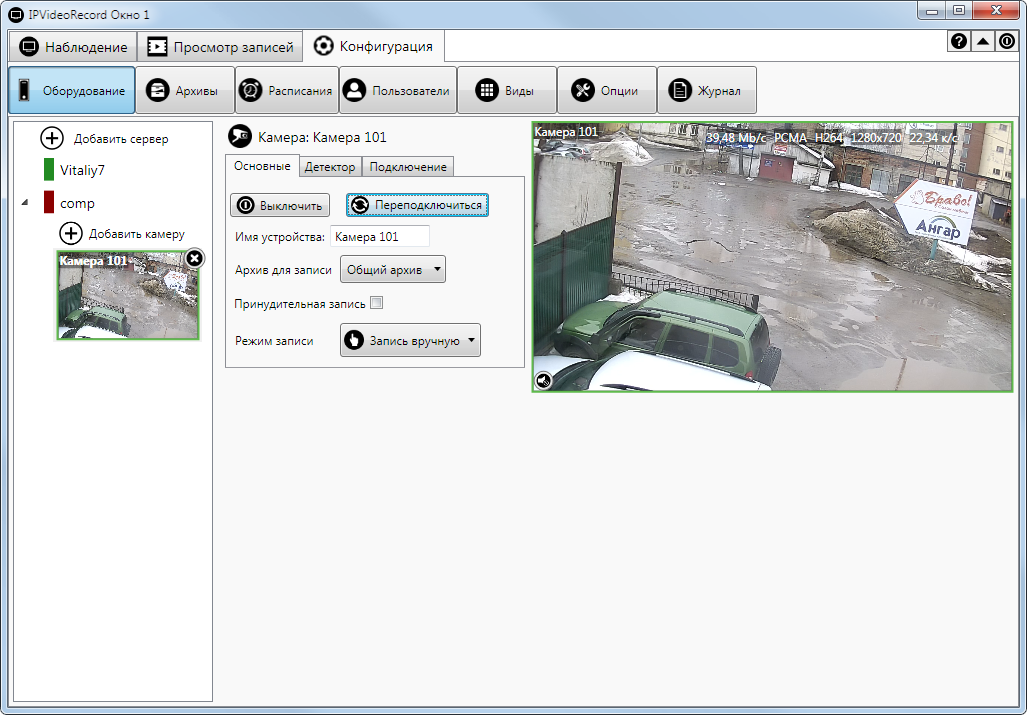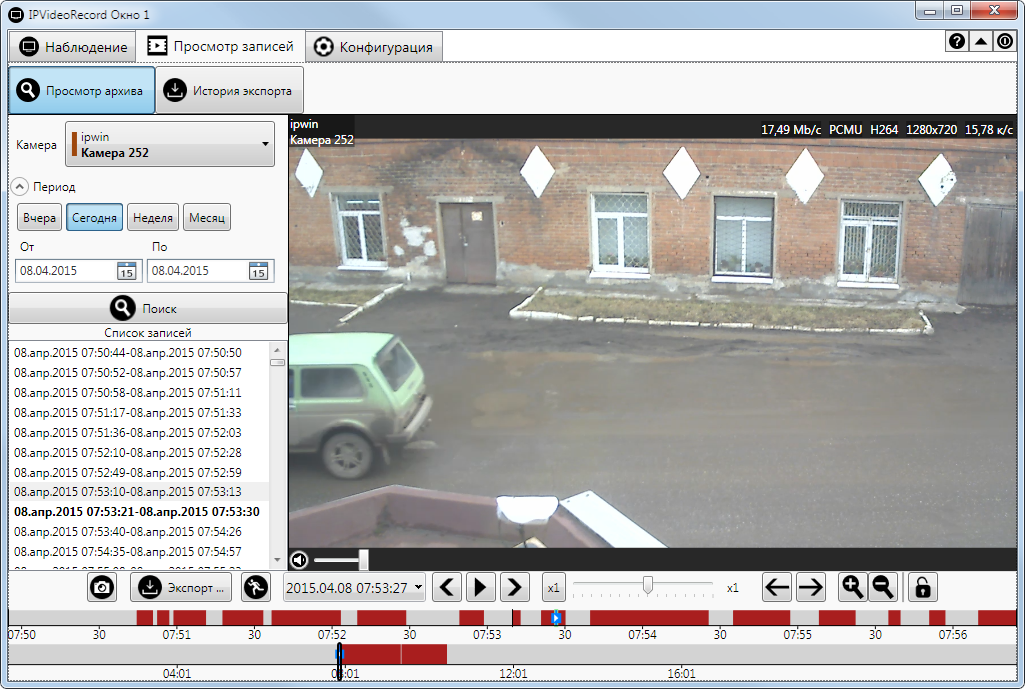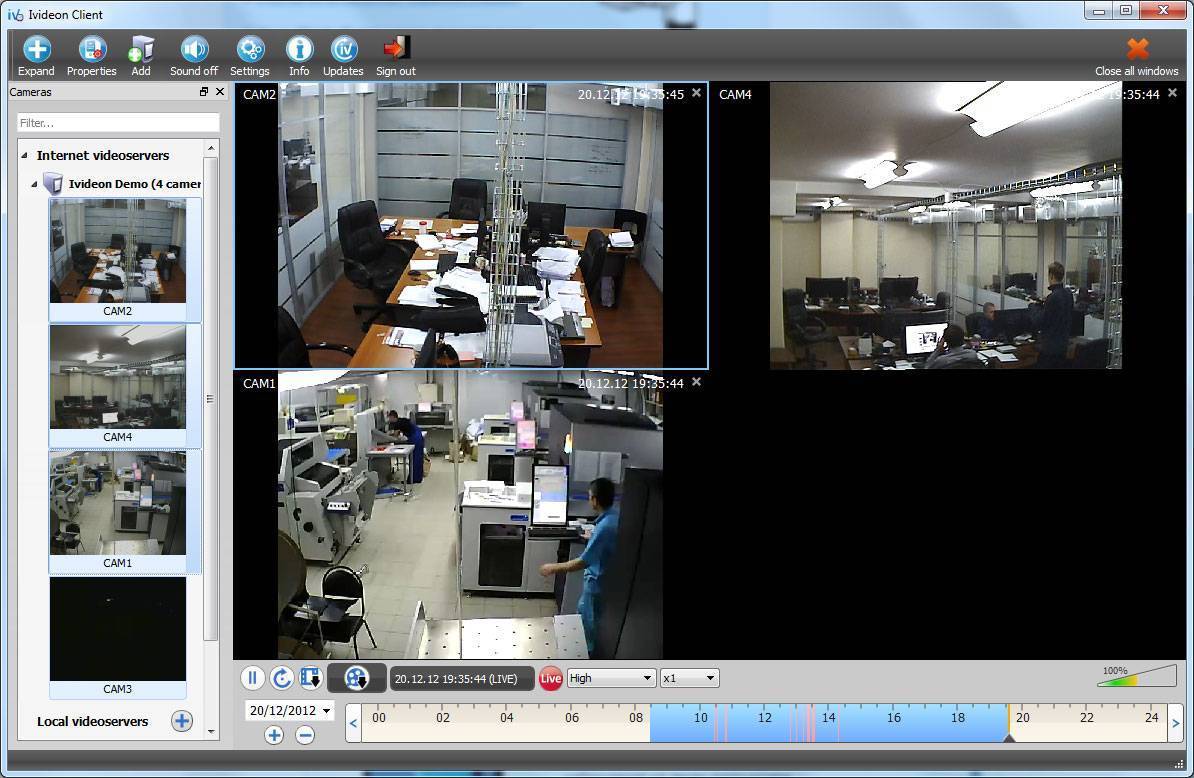Webcam monitor
При выборе программного обеспечения на русском языке для наблюдения через ip-камеры можно рассмотреть это решение. Набор утилит позволяет быстро найти подключенную камеру и настроить на автоматический режим работы. В целях экономии места в указанном хранилище срабатывание записи происходит только при фиксации движения в зоне внимания. При необходимости запустить камеру для онлайн видеонаблюдения в веб-интерфейсе, достаточно активировать соответствующую утилиту. Программа хорошо подходит для домашней безопасности, работает в качестве удаленной няни, позволяет следить за животными.
ИСПОЛЬЗОВАНИЕ СПЕЦИАЛЬНОГО ИНТЕРНЕТ СЕРВИСА
Многие IP видеокамеры могут подключаться через облачный сервис видеонаблюдения. Однако, для большинства мобильных устройств данные сервисы непригодны, так как рассчитаны на ноутбуки или стационарные компьютеры. Причина в низких параметрах разрешение экрана мобильного телефона.
Программы для мобильных телефонов, которые предлагают некоторые облачные сервисы, имеют крайне низкие функциональные возможности.
К тому же, если в систему видеонаблюдения входит несколько IP видеокамер от различных производителей, то для их объединения в единую группу придется использовать платный ресурс. Или постоянно переключаться между бесплатными ресурсами от компаний-производителей.
Кроме того, необходимо помнить о большом выборе операционных систем (и их версий) установленных на современных смартфонах. Вопрос совместимости бесплатных программ, предлагаемых облачными сервисами, так же остается открытым.
Для решения данной проблемы пользователям были предложены специальные интернет-ресурсы, дающие возможность использовать IP камеры практически любого производителя. И просматривать изображение через интерфейс, предназначенный для работы в браузерах мобильных устройств.
К примеру, iDOM24.RU – который может успешно функционировать для мобильных устройств под управлением наиболее распространенных операционных систем:
- Android;
- Windows Phone;
- Symbian;
- Nokia;
- BlackBerry и другие.
Кроме того, сервис предлагает видеонаблюдение через мобильный телефон без установки дополнительных программ.
Для подключения к iDOM24.RU необходимо:
- Присвоить цифровой видеокамере белый IP адрес или какое-либо имя, зарегистрировавшись на бесплатном DDNC сервисе.
- На домашнем роутере организовать проброс портов (в случае использования серых IP адресов).
- Зарегистрировать учетную запись на iDOM24.RU.
- Зайти на iDOM24.RU в раздел «Добавить IP камеру» с ПК и организовать поиск интересующих устройств видеонаблюдения по IP адресу или имени DynDNS.
- Перейти в раздел «Просмотр» и убедиться в том, что видеокамера дает изображение.
- Открыть с мобильного телефона специальную версию с официального сайта.
Ресурс регламентирует широкие функциональные возможности для мобильных устройств, которые реализуются одним нажатием:
- получение фотографии с удаленной видеокамеры и сохранение ее на мобильном телефоне;
- на ранее указанную электронную почту выслать серию фотографий – 10 или 20 шт., сделанных с интервалом 0,5-1 сек;
- отправить на указанный ранее электронный адрес фотографии сделанные со всех видеокамер, входящих в систему видеонаблюдения;
- возможность дистанционного управления текущими настройками;
- возможность переключения между подсоединенными камерами видеонаблюдения по одному клику.
Настройка камеры
IP-адрес камеры
Как и роутер, IP-камера является автономным сетевым устройством, которое имеет свой собственный IP-адрес. Он может быть динамическим или статическим. Если адрес камеры динамический и на роутере включена служба DHCP, дополнительные манипуляции с подключением не потребуются. После того, как вы соедините камеру и роутер кабелем, роутер присвоит камере IP-адрес и она появится в списке сетевых устройств.
Но большинство IP-камер по умолчанию имеют статический IP-адрес. И он может не совпадать с диапазоном адресов вашей сети. Тогда для подключения камеры к роутеру адрес нужно сменить.
Есть камеры, которые вначале пытаются получить адрес по DHCP. В случае, если не находят сервера — берут себе статический адрес.
Смена IP-адреса
Для организации видеонаблюдения, следует настроить подключение IP-камеры к интернету через роутер. Подключим к компьютеру для установки нужного IP-адреса.
IP-адрес камеры указан на этикетке в её нижней части и в инструкции к ней. Если он статический, например, 192.168.0.10, а у вашего роутера 192.168.1.1, автоматического подключения не произойдёт и роутер не будет видеть камеру. Для решения этой проблемы меняем её IP-адрес.
Подключаем к компьютеру
Подключаем камеру к компьютеру или ноутбуку, предварительно сменив на нём IP-адрес на 192.168.0.1.
Для этого надо нажимаем на поиск на компьютере. В строке поиска пишем «панель управления». Найденное приложение запускаем. В панели управления в строке поиска ищем «центр управления сетями и общим доступом».
Там вы можете нажать на изменение параметров адаптеров и выбрать нужное подключение. Проще прямо в этом же окне нажать на «Ethernet» для нужной сети. После этого попадаем в окно состояния.
В этом окне нажимаем на «Свойства». В появившемся окне свойств выбираем пункт «IP версии 4 (TCP/IPv4)» и нажимаем на кнопку свойств.
Выбираем пункт «Использовать следующий IP-адрес». Прописываем нужный адрес в соответствующем поле и указываем маску подсети. Обычно это 255.255.255.0. Нажимаем кнопку «OK». Настройки сети вступят в силу только после закрытия окна «Ethernet: свойства». После изменения настроек на нем появится кнопка «Закрыть».
Меняем адрес
Подключаем камеру, вводим в строке браузера её IP-адрес и попадаем в веб-интерфейс устройства.
К некоторым камерам прилагается специальная программа, с помошью которой можно изменить адрес камеры. У камер разных производителей он может отличаться, однако основные пункты меню одинаковы. Нужный пункт будет называться «Конфигурация» или что-то вроде этого. Здесь нужно найти подпункт «Сеть» и либо поставить галочку в пункте «Использовать динамический IP-адрес» либо выбрать «Статический IP» и прописать там нужный адрес. Если IP вашего роутера 192.168.1.1, можно указать например 192.168.1.25. Маска подсети, как правило, стандартная – 255.255.255.0, если вы не меняли этот параметр в сетевых настройках роутера. Если есть поле «Шлюз», пропишите в нём адрес вашего роутера. После чего сохраните настройки.
К некоторым камерам прилагается специальная программа, с помощью которой можно изменить адрес камеры. После этого подключаются к веб-интерфейсу для дальнейшей настройки.
При задании IP-адреса для сетевой веб-камеры, желательно использовать статический адрес. Следует проверить, что выбранный адрес не попадает в диапазон адресов, раздаваемых DHCP-сервером.
Не забудьте вернуть исходные настройки сетевой карты вашего ПК, иначе вы не сможете подключиться к сети!
На этом этапе можно отключить камеру от компьютера и подключить её к роутеру.
Если вы установили на камере динамический IP-адрес, имеет смысл на роутере зарезервировать для неё постоянный адрес, чтобы потом каждый раз не искать её в списке сетевых устройств. Для этого в пункте меню веб-интерфейса роутера «Резервирование адресов» укажите МАС-адрес камеры и пропишите для неё IP.
Alfred
Следующее в списке лучших бесплатных приложений для видеонаблюдения разработано специально под платформу андроид. Смотреть на происходящие события в зоне действия установленных камер можно с любого устройства, — компьютера, планшета, смартфона. В качестве аппаратной части можно использовать даже старый телефон. Приложение позволяет существенно экономить на оплате абонентских сервисов за счет сборки системы безопасности из подручных средств.
При работе через телефон программа для видеонаблюдения под андроид дает возможность управлять фонариком подсветки, переключать эфир между камерами смартфона и даже активировать режим ночной съемки.
Настройка через интернет
При настройке видеосистемы через интернет можно использовать несколько доступных вариантов: облачное видеонаблюдение, использование динамического адреса. При установке видеосистемы при помощи варианта облачного наблюдения ничего сложного нет.
Видеорегистратор уже при первом подключении сам зарегистрируется в сети, поэтому от пользователя не потребуется никаких действий. Если же автоматическая регистрация не произошла, то всегда можно указать IP адрес видеокамеры самостоятельно в личном кабинете. Данный вариант настройки системы достаточно прост в использовании и не потребует значительного количества времени.
Второй вариант настройки системы связан с использованием динамического ip-адреса.
Здесь каждый может пойти двумя путями: настройка непосредственно через сеть интернет, или через роутер. Но в любом случае, такой вид настройки куда сложнее и менее безопасный, чем предыдущий.
Устанавливая видеонаблюдение, используя данный вариант, всегда нужно помнить, что есть определенная степень риска, так как интернет является местом общедоступным.
Именно поэтому каждая установленная система может быть взломана. Для того чтобы настроить систему видеонаблюдения через интернет, необходимо в адресной строке браузера прописать ip-адрес устанавливаемой камеры.
Также можно воспользоваться собственным аккаунтом в системе DynDNS. При настройке системы через роутер, надо затратить чуть больше своего времени. Здесь необходимо настроить соответствующие порты и динамические адреса со всеми необходимыми параметрами. У каждого роутера интерфейс свой, поэтому чтобы грамотно выполнить процесс настройки видеорегистраторов, необходимо четко соблюдать инструкцию по конкретному виду роутера.
Настройка программы видеонаблюдения
Мы рассмотрели вариант, когда кабель интернета был напрямую воткнут в сетевую карту ПК. Если же домашняя сеть сделана с использованием роутера, то надо еще немного поработать руками и головой. Вернемся в сетевые настройки программы wifi видеонаблюдения Webcam XP и вернем в поле «IP Address/Hostmane» IP адрес компьютера с подключенной веб-камерой. Запустим сервер.
Теперь нам надо пойти в браузере в настройки роутера (обычно это http://192.168.0.1 или http://192.168.1.1, но у вас может отличаться). Буду показывать на примере роутера серии Zyxel Keenetic.
Идем в меню «Домашняя сеть > Серверы» и активируем перенаправление портов. После этого вводим в нужные поля порт, на котором работает наша программа Webcam XP (если ничего не меняли, то 8080) и ip адрес компа, на котором стоит камера.
Сохраняем и идем в пункт для настройки DynDNS (DDNS) в разделе «Интернет». В выпадающем списке выбираем NO-IP и вводим сюда только что зарегистрированный домен, логин и пароль от аккаунта. И сохраняемся.
Теперь набираем с любого компа тот же самый адрес «http://вашдомен_в_системе_no_ip:8080» — и… ну вы уже все сами поняли По этому же адресу можно смотреть за картинкой с мобильных гаджетов.
А теперь информация для тех, у кого есть свой сайт в интернете и кто хочет создать со своей камеры онлайн трансляцию. Заходим в меню «Инструменты > Генерация html-кода». Откроется новое окно, где вам ничего менять не надо, только подставьте адрес в системе no-ip в качестве источника видео. И потом жмем «Далее», копируем код и добавляем его к себе на сайт.
И один нюанс — в скопированном коде ссылка на видеопоток у вас будет выглядеть так: «http://домен в системе no-ip:порт программы». Например, у меня так: «http://trumpetclub.zapto.org:1010». Но поскольку данный домен уже заменяет собой IP + порт, то порт программы нам надо в этом коде удалить. Останется просто http-адрес.
Abelcam
В составе простого софта пользователи смогут оценить это приложение. Это интуитивно понятная программа для любого класса IP камеры. В базе данных разработчика не менее 4000 различных устройств. Ее основное назначение состоит в обработке данных, поступающих со средства видеозахвата. При помощи приложения можно обрабатывать отдельные картинки, создавать интересные эфиры с организацией трансляции на нескольких пользователей. Управление системой наблюдения возможно в ручных или автоматических режимах. При условии поддержки вай фай камерой центр управления может запускать режим записи при обнаружении в зоне видимости движущегося объекта.
Программа для IP камеры устанавливается на компьютер с MS Windows на русском и готова к работе уже через несколько минут. По умолчанию максимальная продолжительность ролика не превышает 30 минут. Если есть потребность в получении большей длительности контента, можно пройти регистрацию на сайте разработчика.
Возможности программы видеонаблюдения для камеры:
- позволяет организовать мониторинг в нужной пользователю зоне, помещении;
- имеет встроенный редактор видео;
- поддерживает большинство имеющихся на рынке устройств захвата эфира;
- позволяет организовывать показ в режиме сетевой трансляции;
- встроенная функция GeoIP, при помощи которой можно получать отклик с активной камеры и уточнять ее местоположение.
В числе достоинств программы для просмотра камер видеонаблюдения с компьютера запуск записи при обнаружении движения, создание скриншотов и цифровая обработка контента, сохранение данных на FTP-хранилище.
Trackview
Когда необходимо подключить камеры видеонаблюдения по ip, стоит обратить внимание на это приложение. Интернет программа с легкостью заменяет платный софт, позволяет организовать слежение за любым объектом, находящимся в собственности пользователя
Работать в интерфейсе приложения для видеонаблюдения можно с мобильного телефона. Также программа дает возможность организации доступа к веб-версии мониторинга через специальную ссылку.
Для сбережения ресурсов батареи и места в облачном хранилище аппаратная часть системы переводится в фоновый режим работы. Активация наблюдения происходит при фиксации движения в зоне внимания.
Домашняя камера безопасности Alfred (Android и iOS)
Это приложение имеет бесплатную модель, которая предоставляет пользователям бесплатный доступ к таким функциям, как двусторонняя связь, детектор движения и фильтр низкой освещенности (или ночное видение). Приложение Android поставляется с дополнительными функциями, такими как напоминание о детекторе движения, интеграция с Google Assistant, блокировка пароля и т. Д.
Установите приложение Alfred Home Security Camera на свое устройство Android или iOS и создайте учетную запись со своим адресом электронной почты. Вы также можете зарегистрироваться, используя свою учетную запись Google или Apple ID. Не забудьте подтвердить свой адрес электронной почты, чтобы войти в клиент приложения. Следующим шагом является привязка вашего телефона к клиенту Alfred Camera «WebCamera».
Посетить Сайт AlfredCamera в своем веб-браузере и войдите в свою учетную запись. При появлении запроса предоставьте веб-приложению доступ к камере и микрофону вашего Mac или ПК. После этого включите параметры камеры и детектора движения.
Откройте приложение Alfred Home Security Camera на своем смартфоне или планшете, перейдите в раздел «Камера» и выберите веб-камеру с заполнителем «Live» на миниатюре. Это немедленно отобразит изображение с веб-камеры вашего ПК.
Если к вашему компьютеру подключена внешняя камера, выберите значок шестеренки в правом нижнем углу видеопотока, выберите внешнюю веб-камеру в раскрывающемся меню «Камера» и выберите «Готово».
В бесплатном плане Alfred Camera автоматически записывает 30-секундный клип (называемый «Событием») в «Книгу событий», когда детектор движения определяет движение. Затем эти события группируются в «Группы событий» — коллекцию 30-секундных клипов из веб-камеры. Вы можете экспортировать эти клипы как «Моменты», сохранить их локально на своем устройстве или поделиться ими с друзьями.
Обратите внимание, что несохраненные события удаляются с сервера Alfred Camera через семь дней. Вам нужно будет заплатить абонентскую плату (от 5,99 долларов в месяц) за премиум-функции, такие как потоковая передача HD, расширенная запись видео (до 120 секунд), обнаружение движения только для людей, одновременная запись на нескольких устройствах, расширенное облачное хранилище и т
Д
Вам нужно будет заплатить абонентскую плату (от 5,99 долларов в месяц) за премиум-функции, такие как потоковая передача HD, расширенная запись видео (до 120 секунд), обнаружение движения только для людей, одновременная запись на нескольких устройствах, расширенное облачное хранилище и т. Д. .
WebcamXP
WebcamXP — программа для организации видеонаблюдения через веб-камеру. Распространяется условно – бесплатно, в freeware-версии может снимать изображение только с одной камеры. Trial дает Вам возможность 60 дней пользоваться всеми возможностями PRO, но потом придется платить.
Функции программы WebcamXP интересны и полезны: передача изображения, автогалерея (то есть сохранение кадров с определенным интервалом), планирование включение (автоматического, естественно) и веб-вещание с чатом.
С передачей изображения все понятно – выбираем источник и получаем видео. Автогалерея предоставляет возможность сэкономить место на жестком диске, записывая снимки с камеры с определенным интервалом. Информация, таким образом, совершенно не теряется, и при этом не занимает много места, так что Вы можете позволить себе записывать очень много. Планирование включения заставляет программу работать в определенное время. Насчет веб-вещания и чата все понятно.
В настройках программы можно настроить кодек видеокомпрессии и папку для сохранения видео. Кстати, что касается сохранения видео записей, их можно загружать по FTP, HTTP либо настроить онлайн вещание, для этого нужно знать ip компьютера и порт (по умолчанию 8080).
К минусам бесплатной версии можно отнести отсутствие детектора движения, детектора звука и наложение логотипа на видео.
Скачать WebcamXP с официального сайта
Как выбрать приложение для IP-камеры
При выборе приложение в первую очередь обращайте внимание на то, какое количество камер оно поддерживает и какие возможности предоставляет. В некоторых приложениях функциональность расширяется за счёт плагинов — об этом мы упоминаем в подробном описании
Чтобы немного упростить выбор, мы сжали описание каждого приложения до краткой характеристики.
- Xeoma — самая известная программа для видеонаблюдения, доступная на всех популярных платформах.
- Zoneminder — мощное приложение с открытым исходным кодом.
- iSpy — бесплатная программа, поддерживающая плагины для расширения стандартной функциональности.
- Sighthound Video — мультиплатформенное приложение с умным датчиком движения.
- AtHome Video Streamer — бесплатное приложение для простой организации удалённого видеонаблюдения.
- XProtect Essential+ — удобное приложение для организации небольшой сети видеокамер с продвинутыми инструментами безопасности.
- EyeLine Video Surveillance — платная программа для Windows с простым интерфейсом, поддерживающая одновременное подключение до 100 каналов.
- IP Camera Viewer — бесплатная программа для просмотра видеопотока с IP-камер в режиме реального времени.
- Axxon Next — профессиональное решение для организации видеонаблюдения на предприятиях и других крупных объектах.
- GLOBOSS — часть комплекса системы безопасности от российских разработчиков, которая подходит для создания профессиональной охранной сети.
У большинства приложений есть бесплатная версия или пробный период. Используйте их, прежде чем покупать лицензию, даже если по описанию кажется, что программа идеально подходит для решения вашей задачи.
Загрузка …
Post Views: 6 395
Бесплатные программы для видеонаблюдение
WebcamXP — одно из наиболее функциональных решений, которое позволяет получать данные с самых разных устройств. Эта бесплатная программа легко подключается к сетевым камерам, получает с них сигнал и транслирует его в сеть. Она поддерживает огромное количество различных устройств, начиная от USB WEB-камер, заканчивая картами захвата на TV. Такого функционала достаточно как для бытового, так и для коммерческого использования.
Эта программа имеет приятный глазу интерфейс на русском языке, который условно разделён на три рабочих зоны. Слева вы увидите основные возможности: запись, транслирование и настройки. Посередине — миниатюры камер, а также крупное окно с видом из выбранной камеры. Справа — выбор источника. Такое удобное разделение не раздражает глаза даже при очень долгом слежении за происходящим.
Уникальная особенность этой программы — поддержка датчиков движения и возможность их настройки. Если они срабатывают, вы сможете получать сигналы, отправлять их на сигнализацию и т.д.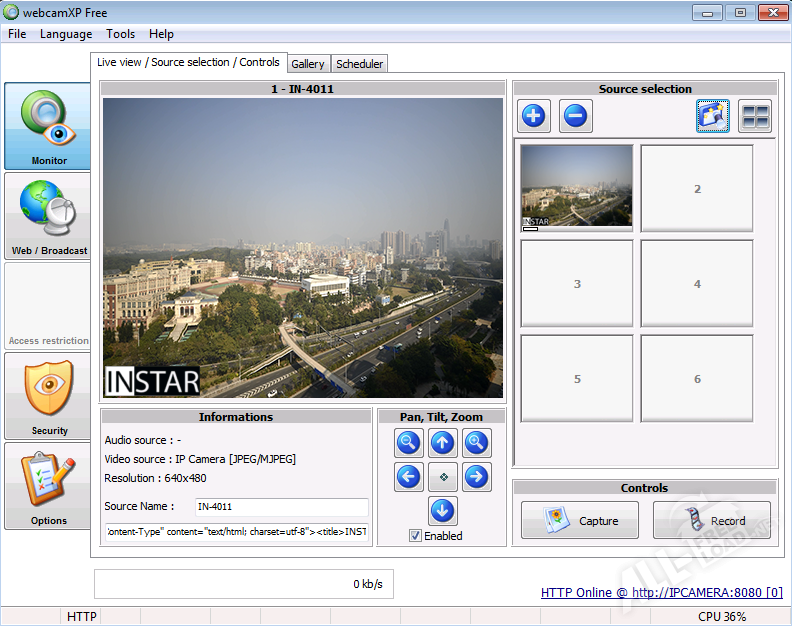
IP Camera Viewer имеет несколько меньше возможностей, если сравнивать её с предыдущей программой. Однако для большинства пользователей её функций будет достаточно. Утилита легко подключается к IP камерам через сеть, а после начинает транслировать картинку прямо на монитор пользователя. В дальнейшем можно совершать совершенно любые действия, например, менять качество видео и количество кадров. Уникальная особенность IP Camera Viewer в том, что эта программа для видеонаблюдения на компьютер позволяет менять настройки камер прямо с «пульта». В опциях можно изменить зум, настройки панорамы и углов обзора. Это может пригодиться для того, чтобы контролировать удалённые углы, либо нечёткие объекты.
Интерфейс программы переведён на русский и понятен любому пользователю с первого взгляда. Особый «плюс» можно отдать разработчикам за то, что окошки с видео достаточно крупные.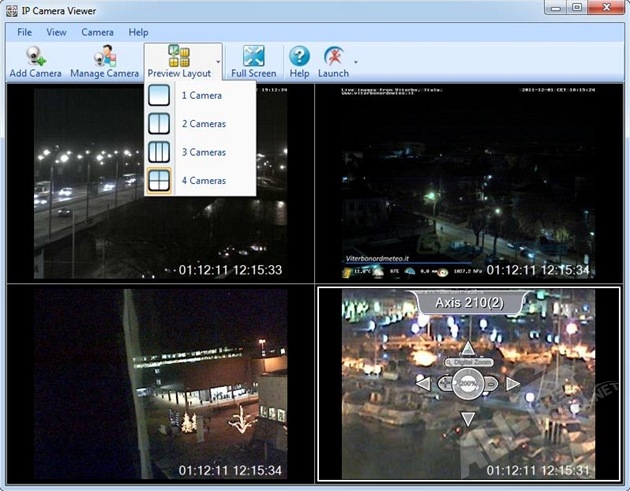
Xeoma воспринимается пользователями как программа для налаживания видеонаблюдения через веб-камеру. Однако её можно использовать с очень мощными, профессиональными камерами. Через неё можно настроить любые параметры отображения, получить удалённый доступ и смотреть видео через сеть. Такие возможности нужны не только для бытового, но и для корпоративного видеонаблюдения.
Стоит заметить, что Xeoma — наиболее производительная программа для удалённого просмотра видеонаблюдения. Она работает даже на очень медленных компьютерах, транслируя видео в 25-30 кадров в секунду. Такого фрейма достаточно для обеспечения безопасности.
Интерфейс очень минималистичен, а благодаря русскому языку ещё и понятен любому пользователю. Все настройки камер сворачиваются в нижний трей, из которого можно вызвать нужный пункт или опцию.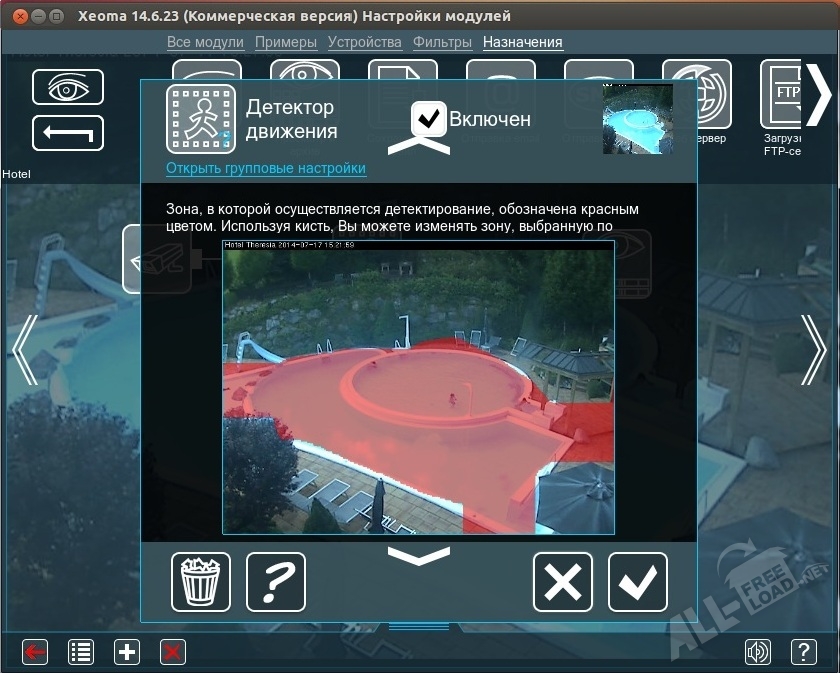
Ispy
Когда необходима лучшая программа для камер видеонаблюдения, доступная для установки на компьютер, пользуются именно этим приложением. Софт позиционируется как свободный набор сервисов, работающий в рамках лицензии GNU Lesser. Программа активно используется во всем мире частными пользователями и корпоративными клиентами. Открытый исходный код, широкая линейка функциональных возможностей обеспечивают выбор в пользу решения даже в рамках ознакомительного периода.
Что дает программа для видеонаблюдения:
- подключение камер и микрофонов в неограниченном количестве;
- распределение полномочий при корпоративном использовании;
- работа приложения не загружает компьютер, так как большая часть процессов поддерживается серверными возможностями;
- на подключенной линия IP-видеонаблюдения программа может автоматически запускать запись эфира при фиксации движения в зоне обзора объектива;
- активация архивирования данных по плану;
- отсылает уведомления при начале записи;
- фиксирует активность на рабочем столе удаленного компьютера.
Указанная программа для работы с айпи камерами на компьютере представляет собой мощный набор приложений, включая организацию видеонаблюдения. При необходимости софт легко интегрируется с избранными облачными хранилищами и другими сервисами.
Что такое IP-камера?
Когда люди говорят “IP-камера”, они обычно имеют в виду камеру, которая каким-то образом использует интернет, чтобы она могла выполнять свою работу. Типичная камера видеонаблюдения соединяет камеру с компьютером по проводу. IP-камера может подключаться через Интернет.
Иногда связь оказывается удаленной. Это означает, что камера может находиться в одном месте и все еще быть подключена к другому компьютеру, который находится в нескольких милях от вас.
Однако многие IP-камеры устанавливаются в доме и перемещаются всего на несколько футов/метров до ближайшего компьютера. Короче говоря, IP-камера не нуждается в локальном записывающем устройстве, потому что сигнал может быть отправлен через Интернет или Wi-Fi соединение.
Что нужно для домашнего онлайн видеонаблюдения в режиме реального времени?
У нас уже давно есть локальная сеть на основе роутера и на ее базе мы будем работать. Забегая вперед, скажу только, что для полноценной ее работы у вас должен быть
- роутер с прошивкой, поддерживающей сервис no-ip.com — не все модели его поддерживают на родной русской версии ПО
- и белый внешний IP адрес
И еще одна особенность схемы, описанной в данной статье. В качестве основного устройства видеонаблюдения будет использована обычная веб-камера, которая есть во всех ноутбуках или подключена отдельно к компьютеру. А значит мы можем максимально замаскировать всю систему и сделать наблюдение по видео скрытым.
ОРГАНИЗАЦИЯ УДАЛЕННОГО ДОСТУПА ДЛЯ ОДНОЙ ВИДЕОКАМЕРЫ
Камера видеонаблюдения для офиса или квартиры может быть подключена непосредственно через кабель провайдера. В этом случае удаленный доступ можно получить с использованием выделенного IP адреса (теперь это не так сложно и дорого, как несколько лет назад) или через один из DDNS сервисов.
Рассмотрим первый способ подключения, как самый простой:
- IP видеокамера через USB порт подключается к компьютеру. В адресной строке любого браузера вводится ее ip-адрес. Узнать его можно из этикетки на камере или коробке или из руководства пользователя;
- После входа в веб интерфейс, находим раздел “Сетевые настройки”. Практически у всех моделей и производителей он находится в закладки “Сеть” или “Сетевое подключение”;
- В сетевых настройках находим закладку “Ip-адрес” и переключаем с позицией “Получать автоматически” на позицию “Прописать вручную”;
- Активизируется поле ввода IP адреса, прописываем в нём выделенный ip-адрес предоставленный провайдером. В качестве порта для входящего соединения указываем 80;
- В разделе “Безопасность” изменяем логин и пароль с заводского на свой собственный.
Удаленный доступ к камере видеонаблюдения можно будет получить с любого устройства подключенного к интернету, если ввести в адресной строке браузера следующий адрес HTTP://:80. В квадратных скобках прописан пример белого IP адреса. Вместо него необходимо вводить свой, полученный от провайдера и без скобок.
Номер открытого порта прописывается после двоеточия. В большинстве случаев, это 80, но у некоторых провайдера он может быть закрыт. Если после всех действий и точного соблюдения инструкции доступ не получен, необходимо обратиться к провайдеру в техподдержку и узнать какой порт открыт для входящего соединения.
Ключевые особенности и функции программ
Чтобы подобрать лучшие программы для видеонаблюдения и организовать просмотр видео с камер, потребуется некоторое время. Оно понадобится на освоение и выбор из линейки существующих предложений. Ключевые особенности и функции приложений будут напрямую зависеть от запросов пользователя и его бюджета. Платные программы видеонаблюдения IP камер для андроид обычно покрывают весь спектр необходимых задач. Арсенал возможностей будет определяться поставщиком сервиса и пакетом приобретенных услуг. Переход на профессиональную платформу оправдывает себя в случаях, когда необходимо получить в распоряжение полнофункциональный сервис.
Основным назначением android приложения, предназначенного для просмотра эфира с камер видеонаблюдения, остается контроль обстановки (ситуации). При помощи компактных средств аудио и видео захвата можно оборудовать практически любой объект, который нуждается в усилении безопасности.
Учитывая потребности современных пользователей и имеющуюся практику применения технических средств охраны, выделяется несколько базовых функций:
- организация работы программы для просмотра IP камер в режиме реального времени. При необходимости всегда можно обратиться к эфиру, который транслируется на выбранное пользователем устройство. Видеонаблюдение почти всегда остается дистанционным. Кроме скрытого мониторинга создаются условия слежения за производственными зонами, где присутствие человека не представляется возможным;
- в условиях, когда нет возможности постоянно наблюдать за происходящими на объекте событиями, возникает необходимость сохранения трансляции в массиве данных. Это может быть штатный накопитель устройства – гаджета, жесткие диск компьютера или облачное хранилище. Архивирование по объему обычно зависит от бюджета используемого приложения для видеонаблюдения на Iphone;
- в числе профессиональных функций и возможностей – цифровая обработка изображения. Часто бывает так, что не удается рассмотреть цепочку событий или возникает необходимость предъявления видеозаписей третьим лицам, например, сотрудникам правоохранительных органов;
- более сложный функционал программ для видеонаблюдения IP камеры состоит в обнаружении и идентификации определенных объектов в зоне внимания. В этом отношении возможности приложений пересекаются с компоновкой и оснащением средств видеозахвата.
Определение спектра решаемых задач осуществляется по индивидуальным запросам пользователей. В числе таких предпочтений экономия места для хранения архивов записей. Потребность решается за счет запуска системы в момент обнаружения движения объектов в зоне охвата объективами камер.
CMS программы
Современные цифровые камеры для видеонаблюдения можно условно разделить на две подгруппы, различающиеся по способу подключения: проводные и беспроводные — программы для каждой из них потребуются разные. Для беспроводных систем наблюдения применяют специальное программное обеспечение, которое получило название CMS (Central Management System). Данные программы разрабатывались специально для работы с камерами, не имеющими проводного подключения, и основной их чертой является отличная функциональность при обеспечении удаленного просмотра и управления камерами.
- CMS программа для видеонаблюдения способна автоматически распознавать движение, и после его возникновения начинать запись происходящего, при этом автоматически осуществлять поворот камеры в нужном направлении при перемещении объекта.
- Также при помощи такого ПО можно создать двустороннюю связь, при наличии в камерах видеонаблюдения микрофона и динамика.
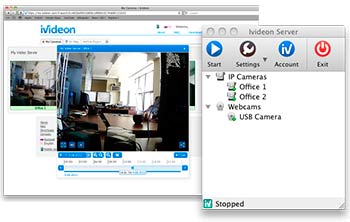
IVideon — сервис для удаленного видеонаблюдения
В качестве примера можно назвать одну из наиболее популярных и удобных на сегодняшний день программ от одноименного облачного сервиса IVideon. Можно сказать, что софт данного разработчика максимально приспособлен к одной единственной цели – просмотра камер видеонаблюдения через интернет, и только лишь благодаря ведению архива, доступного через сайт, можно просмотреть то, что происходило перед камерой некоторое время назад.
Видеонаблюдение при помощи данного сервиса реализуется двумя утилитами: IVideon Server, и IVideon Client. Первая устанавливается на главный компьютер, к которому подключены IP камеры для интернет видеонаблюдения, и осуществляет передачу сигнала на сайт разработчика. Для просмотра происходящего онлайн достаточно просто зайти на сайт ivideon под тем же логином и паролем, что вводили в программе IVideon Server при установке, и перед вами появятся окошки с изображением со всех подключенных камер. Программу-сервер можно скачать для ОС linux, Windows, Mac OS, или в качестве прошивки для IP камер. Также можно просматривать происходящее и посредством программы-клиента для удаленного просмотра видеонаблюдения – IVideon Client, которую можно установить на мобильный телефон под управлением iOS или Android, а также на компьютер с ОС Windows.
Здесь мы не будем разбирать все в подробностях, т. к. уже писали об этом ранее – подробнее о том, где и как скачать, установить и настроить программу для видеонаблюдения через интернет от сервиса IVideon вы можете прочитать в статье про веб камеры. Там вы также найдете еще несколько примеров программ, предназначенных для работы в области наблюдения.
AtHome Video Streamer (Android, iOS, Windows и macOS)
Мы протестировали множество приложений для видеонаблюдения, собирая этот фрагмент для удаленного просмотра веб-камер, и AtHome Video Streamer стал лучшим по многим причинам. Во-первых, настроить приложение на наших устройствах было несложно. Он также может похвастаться множеством ориентированных на безопасность функций, которые вы хотели бы иметь в приложении для видеонаблюдения — снимок видео / снимок экрана, двусторонняя связь, ночное видение, запись видео и т. Д. Эти функции доступны бесплатно, но вам нужно будет заплатить за запись в облаке, потоковую передачу HD и другие расширенные функции.
В настольном клиенте есть опция «Режим энергосбережения», которая отправляет приложение в фоновый режим, блокирует ваш компьютер и выключает его отображение, не прерывая поток веб-камеры. Эта функция экономит заряд аккумулятора (на ноутбуках) и позволяет конфиденциально просматривать видео с веб-камеры.
Посетить сайт разработчика, загрузите «AtHome Video Streamer» на свой компьютер и установите приложение «AtHome Camera» на свое устройство Android или iOS. Запустите мобильный клиент, создайте учетную запись, коснитесь значка плюса (+) в правом верхнем углу и выберите «Добавить камеру по QR-коду».
Запустите AtHome Video Streamer на своем компьютере, выберите «Создать QR-код» и отсканируйте QR-код, который появляется на экране.
Выберите веб-камеру своего компьютера в разделе «Камера», и приложение будет воспроизводить прямую трансляцию с веб-камеры. Он также будет отображать метку времени и процент заряда батареи вашего компьютера.
Используйте кнопки управления в нижней части экрана, чтобы изменить качество видео, записать сцены с веб-камеры, включить ночное видение и настроить другие параметры.
Запись видео с камеры ноутбука
Получилось? Супер! Можно уже сделать скриншот или запустить запись видео с веб-камеры в папку на компьютере (клавиши Capture и Record)
Теперь обратите внимание на правый нижний угол окошка программы — в нем указан локальный IP адрес, зайдя по которому все устройства в сети смогут посмотреть картинку. В данный момент нас интересует «http Online»
У меня он выглядит как
LENOVO-ПК это название моего устройства в сети, а 8080 — порт, на котором работает программа с камерой.
Чтобы убедиться, что сервер запущен, зайдите в меню «Web/Broadcast» в левой основной колонке. Здесь находятся сетевые настройки для работы, а именно опять же название компа и порт. Теперь зайдите с другого компьютера из локальной сети по данному адресу и наслаждайтесь картинкой.
Ваше мнение – WiFi вреден?
Да 22.59%
Нет 77.41%
Проголосовало: 49167
Если ничего не показывает, то попробуйте вместо названия компьютера вбить его ip адрес, для чего сначала надо нажать кнопку «Deactivate», а потом опять активировать сервер. Кстати, порт 8080, установленный по умолчанию, тоже можно изменить, чтобы избежать конфликта с другими программами в будущем. Как узнать ip адрес компа — в соседней статье, либо в конфигурация подключенных к роутеру устройств, если у вас локалка работает с его помощью.
После того, как к вашей веб камере подключился другой компьютер, в программе Webcam XP появится информация об этом компьютере: