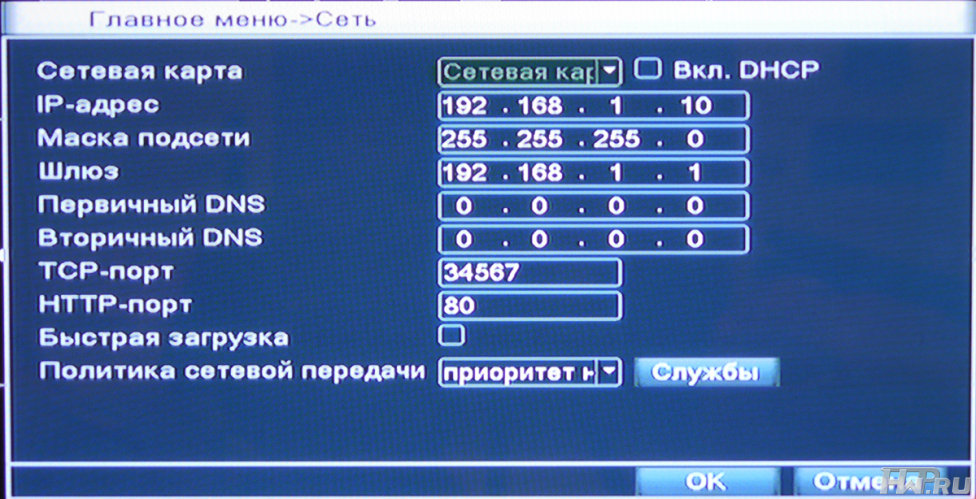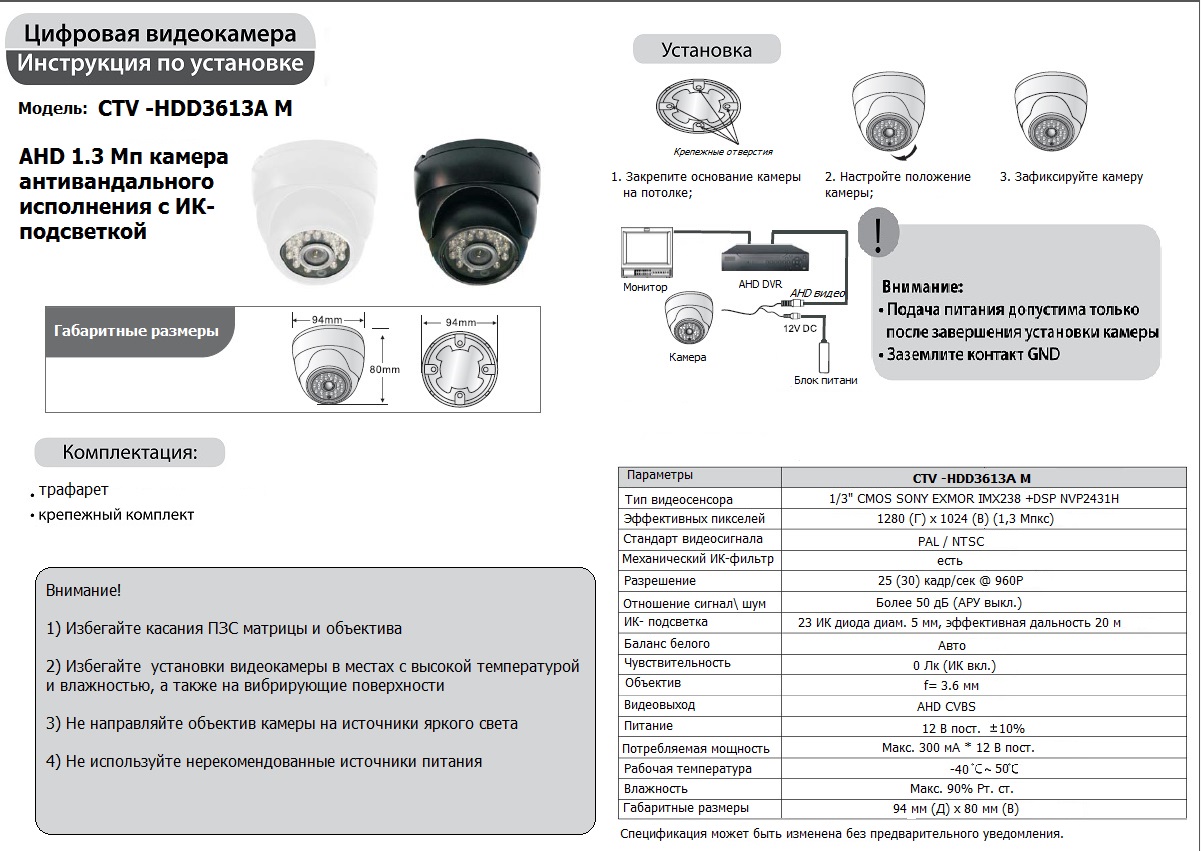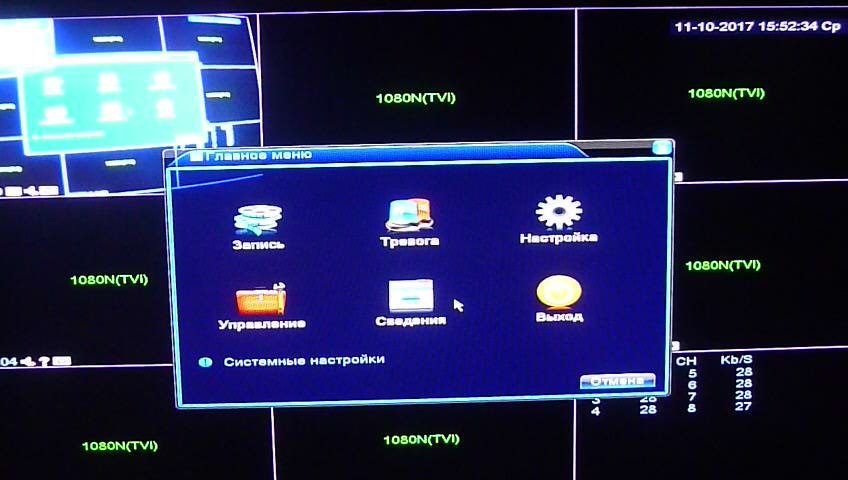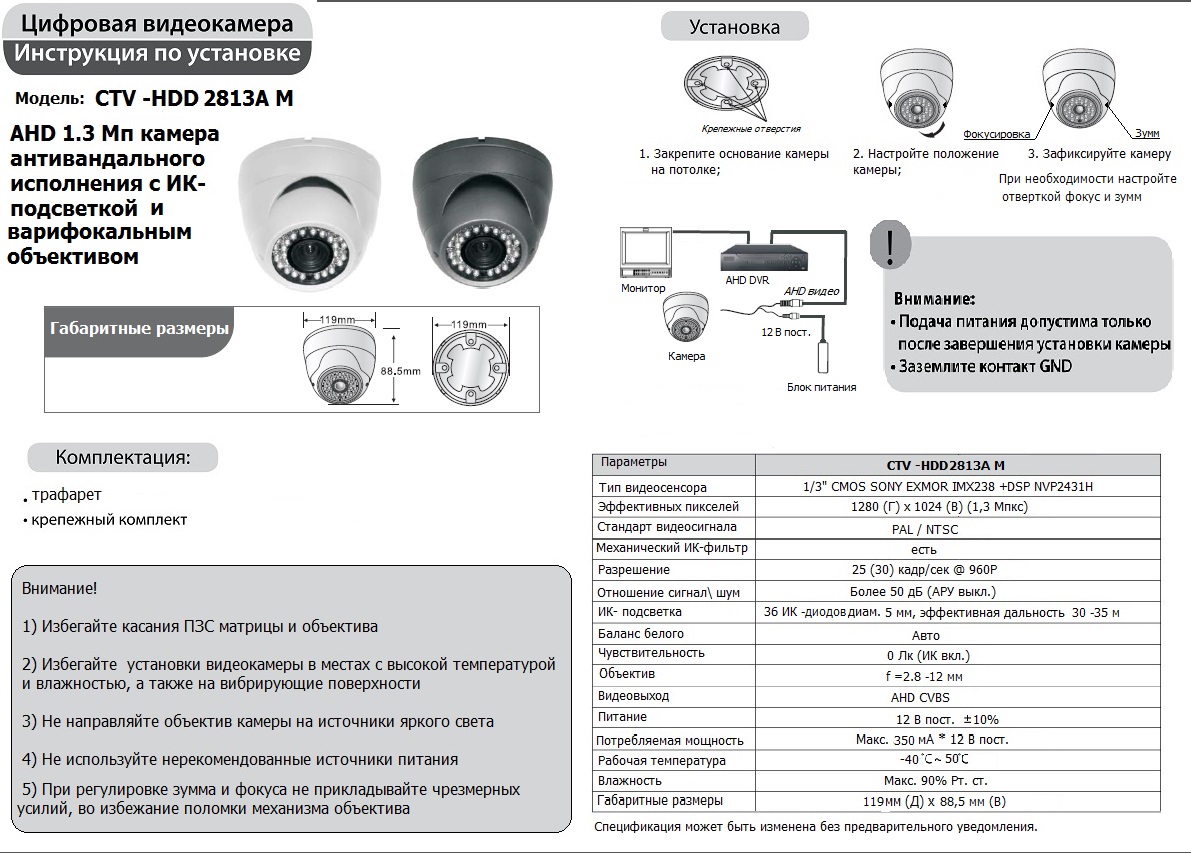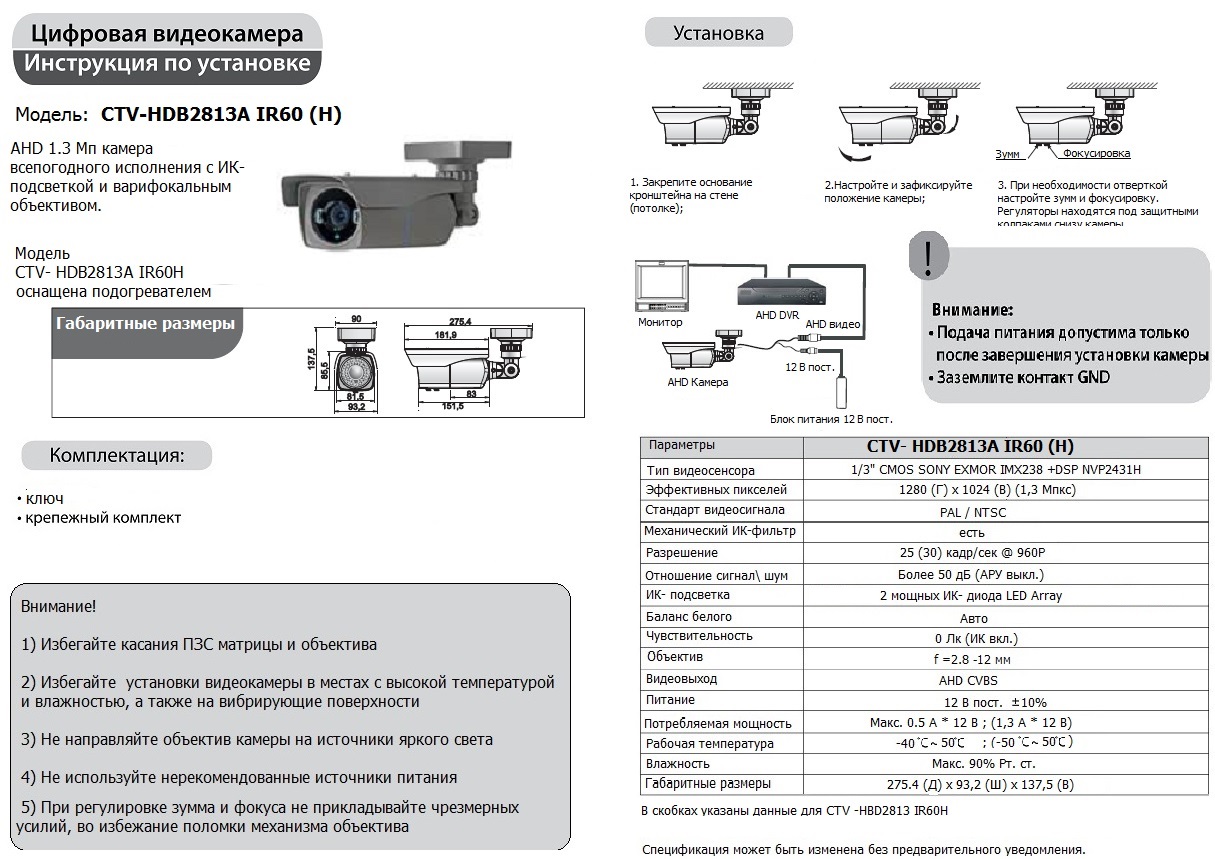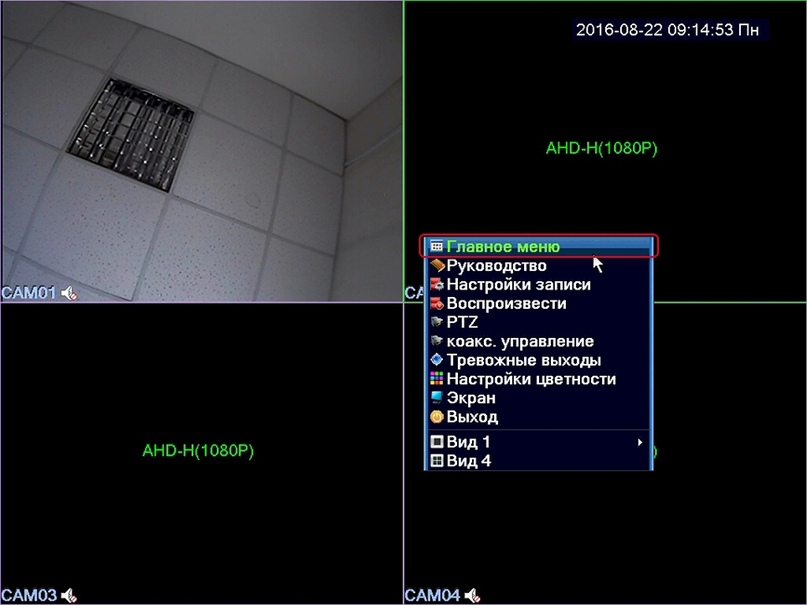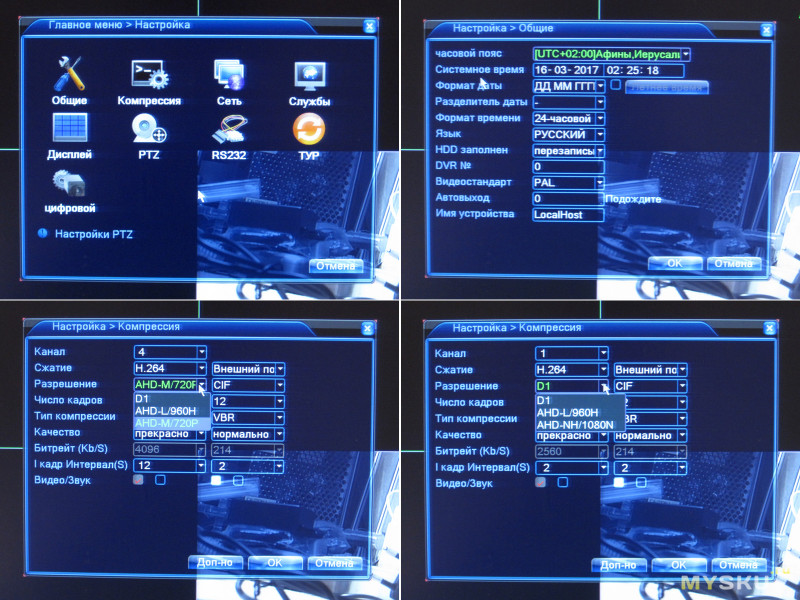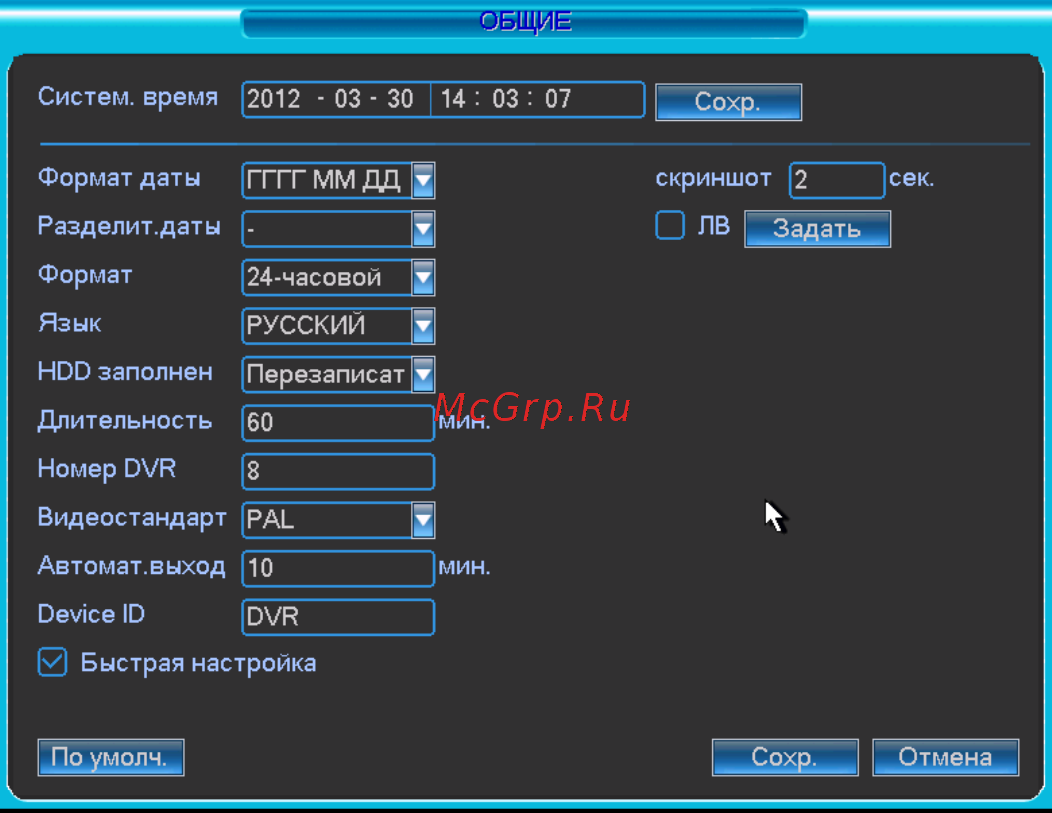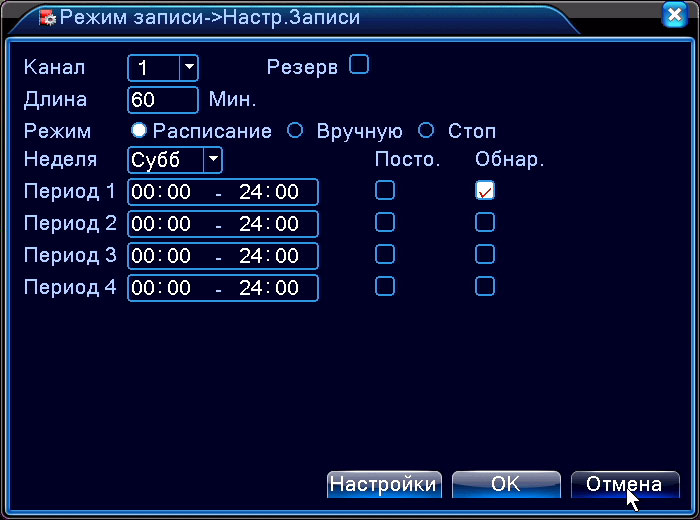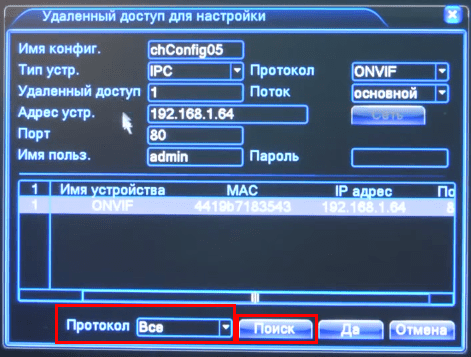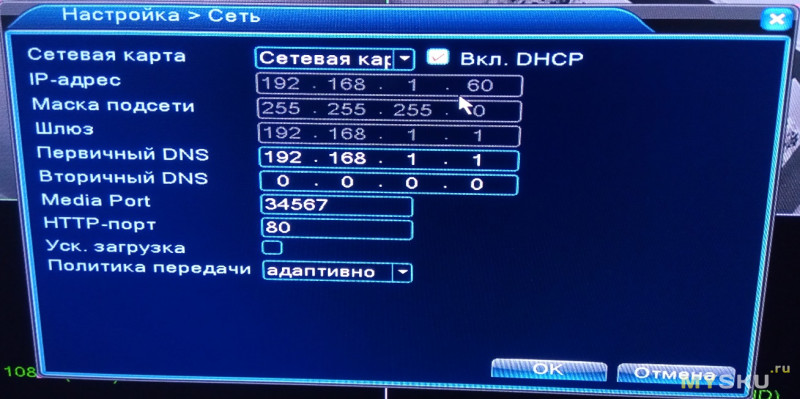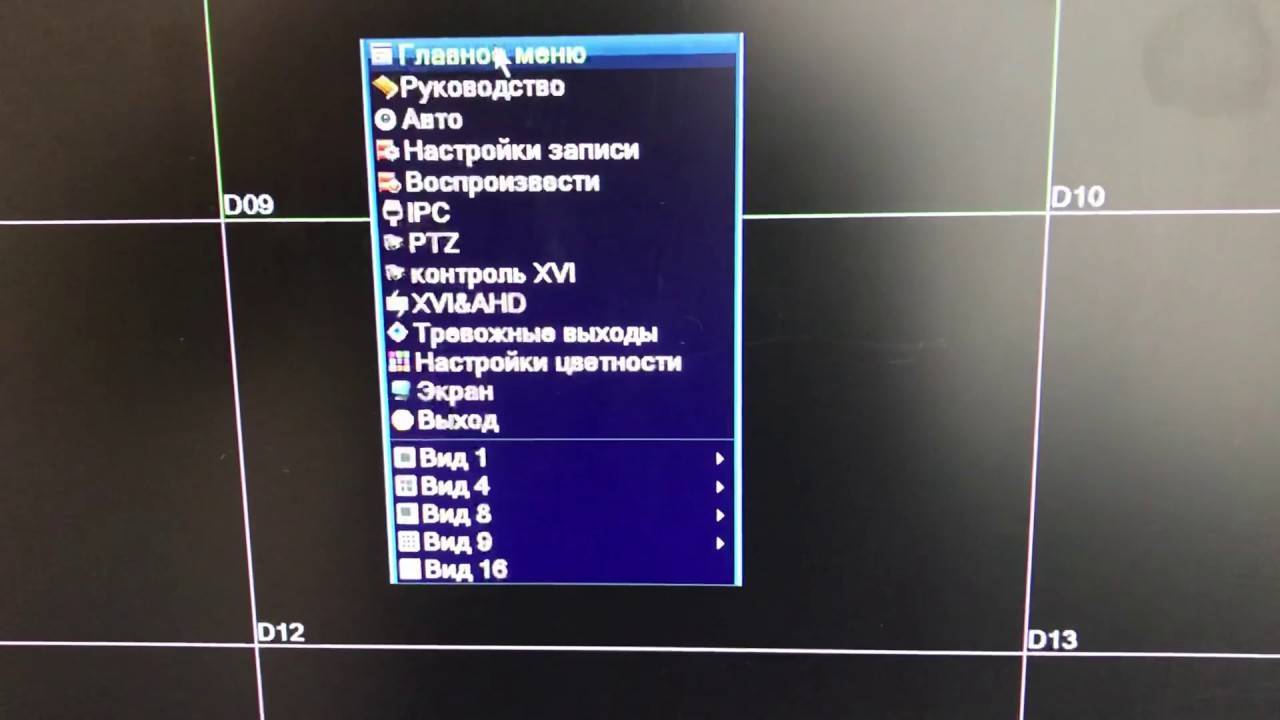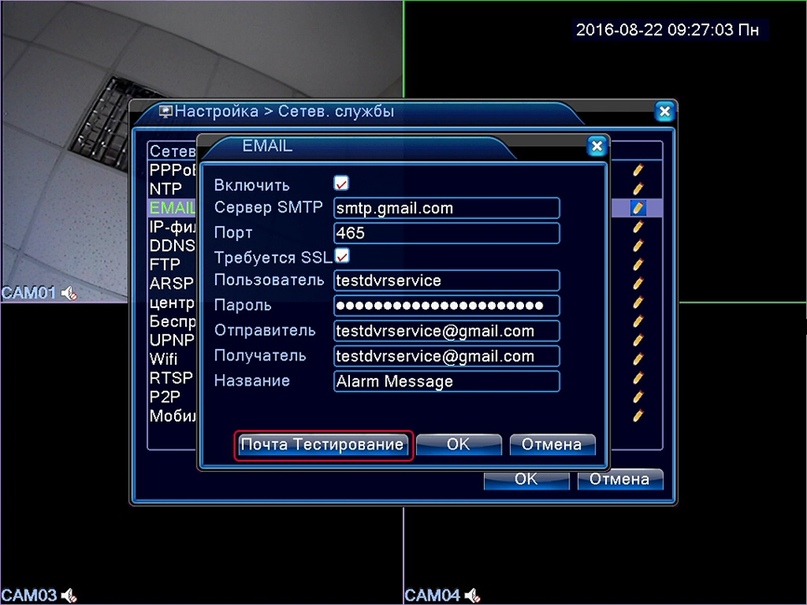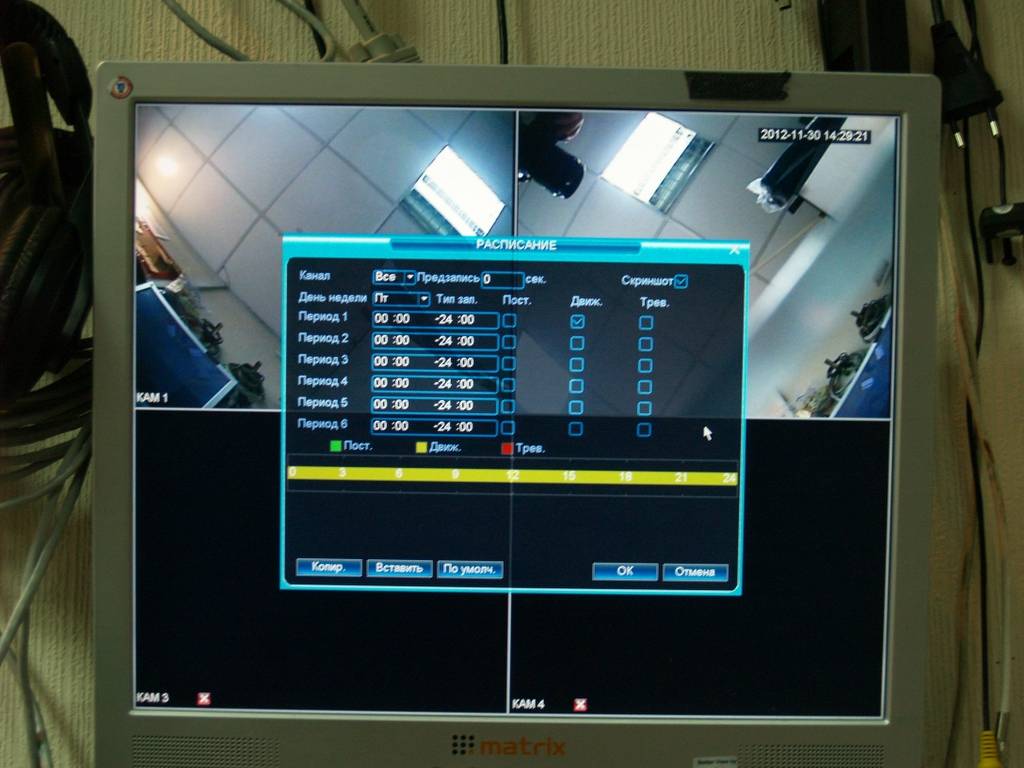Подключение и настройка видеорегистратора видеонаблюдения
Сегодня практически вся наша жизнь связана с интернетом, который открывает для нас много возможностей. Например, мы можем управлять электронными приборами, которые располагаются на другом конце города в офисе или на даче. Кроме того, можно без усилий получить видео в хорошем качестве на свой ПК при помощи видеорегистратора.
Это значит, что каждая камера будут вести прямую трансляцию того, что происходит в зоне ее видимости. Вы можете наблюдать за своим домом, транспортом, действиями клиентов вашего кафе. Главное преимущество заключается в том, что вы можете видеть нужную запись, если видеорегистратор подключен к интернету, без необходимости каждый раз извлекать карту памяти.
КАК НАСТРОИТЬ ВИДЕОНАБЛЮДЕНИЕ ЧЕРЕЗ ИНТЕРНЕТ
Существует несколько вариантов настроек удаленного доступа в зависимости от типа применяемого оборудования и способа его подключения. При использовании сервисов облачного видеонаблюдения и поддерживаемого ими оборудования этот процесс сводится, как правило к технологии “plug and play”.
Камера или видеорегистратор при первом подключении сами зарегистрируются в сети облачного провайдера. Иногда может потребоваться указать IP АДРЕС видеокамеры или регистратора в личном кабинете сервиса, но это мелочи.
Несколько иначе производится настройка системы с использованием статического (условия его предоставления уточняйте у своего интернет провайдера) или динамического IP адреса.
Первый вариант проще и, скажем стабильней. Второй зависит от качества выбранного вами сервиса динамических имен DynDNS – в первую очередь, и от ряда некоторых других факторов.
Следует отдавать себе отчет, что открывая доступ через интернет к аппаратуре видеонаблюдения, вы тем самым создаете возможность несанкционированного доступа (взлома) к ней со стороны потенциальных злоумышленников.
Если же подключение производится через роутер, то уязвимыми становятся все остальные, обслуживаемые им устройства, например, компьютер.
Существует два основных способа подключения оборудования:
- непосредственно к сети интернет,
- через роутер.
От этого, собственно и зависит как мы будем настраивать доступ к нашей системе интернет видеонаблюдения. Первый вариант, прямо скажем, расточителен (придется для целей видеонаблюдения выделять отдельную линию).
Вместе с тем, он очень прост. Обращаемся непосредственно к статическому IP, вводя его в адресной строке браузера или через свой аккаунт в DynDNS (скорее всего придется использовать INTERNET EXPLORER или специализированную программу).
Во втором случае потребуется дополнительно настроить роутер, а именно пробросить соответствующие порты, а для динамического адреса еще настроить его параметры. Стоит заметить, что интерфейс у разных моделей свой, но найти описание этого процесса в сети несложно. В качестве примера вкратце посмотрите как это делается на роутере D-LINK DIR_300BEEB5 – что было под рукой (картинки увеличиваются).
Настройка динамического адреса.
В поле имя хоста вводится ваше доменное имя, зарегистрированное в сервисе DDNS.
Далее ваш логин в сервисе и пароль.
Период обновления – как часто сервис будет отслеживать изменение вашего адреса.
Проброс портов роутера.
Имя – любое удобное для вас.
Внешний порт (начальный) – тот к которому вы будете обращаться из интернета.
Внутренний порт (начальный) – по которому находится ваше устройство видеонаблюдения.
Далее его IP адрес.
Пустые поля (конечные порты) и заполненные по умолчанию оставляем как есть.
Настройки регистратора для записи по детекции движения
Прошивка регистраторов позволяет настроить время “предзаписи” и время “послезаписи”.
Для просмотра записи необходимо загрузить список воспроизведения. В данном списке указываются файлы, имя каждого состоит из времени начала и конца записи.
- Начало записи – это момент детекции движения (в файл будет добавлена “предзапись”).
- Конец записи – это момент детекции движения плюс время “послезаписи”.
Если несколько детекций движения укладываются во временной промежуток “послезаписи” ( в прошивке она называется “задержка”), к примеру вторая детекция через 5 секунд, а “послезапись” (“задержка”) указанна 10 секунд, то получится один файл записи. У которого будет “предзапись” 10 секунд до начала первой детекции и “послезапись” (“задержка”) 10 секунд после последней детекции.
Если вторая детекция произошла через 11 секунд (не попадает в промежуток “послезаписи”), то будет сформировано 2 временных файла. У первого будет “предзапись” и “послезапись”, а у второго файла только “послезапись”.
Время “предзаписи” устанавливается в разделе “Настройки” -> “Запись” -> “Запись” -> “Предзапись”.
Время “послезаписи” устанавливается в разделе “Настройки” ->”Тревога” ->”Движение”-> “Задержка”, в строчке “PTZ Настройки Задержка Сек”. (никогда не догадался бы, инструкция умалчивает)
Конфигурация регистратора, для записи по детекции движения, для камеры AltCam DDMF211R (Full HD), установленной на лестничной площадке перед входной дверью. Имеется внешний детектор движения с дополнительным освещением:
- Предзапись: 10 секунд
- Послезапись: 10 секунд
- Чувствительность: Среднее
- Период: 0 секунд
- Компрессия: 25 К/сек
- Ключевой кадр: 2 Каждый второй
- Саботаж: отключен
- Пояснения:
- “Предзапись” – 10 секунд, 30 секунд – максимально возможное значение. Максимальное значение необходимо для исправления ошибок детектирования, к примеру, если детекция сработала поздно и объект уже находится какое-то время в зоне детектирования.
- “Послезапись” – 10 секунд. Можно увеличить “послезапись” до 60 секунд, что позволит сохранить видеоряд в случае малоподвижности объекта видеонаблюдения, к примеру, злоумышленник пытается подобрать ключи к замку. Длительная “послезапись” рекомендуется для видеокамер с низким разрешением. Уровень шума и разрешение видеокамеры AltCam DDMF211R достаточны для детекции малоподвижных объектов.
- “Чувствительность” выбрана “Среднее”, если выбрать “Высокая” и выше, происходит постоянная детекция движения.
- “Период” – 0 секунд, значит все движения регистрируем. К примеру, если поставить 10 сек, то будет детектироваться только первое движение, затем десять секунд детекция будет отключена.
- “Саботаж” – деактивируем. “Саботаж” – это закрытие камеры, для последующего просмотра это ничего не даёт, движение всё равно будет зафиксировано. В случае активации саботажа и выбора высокого уровня чувствительности будут создаваться файлы с атрибутом “Тревога”, которые будут накладываться на файлы с атрибутом “Движение”, что затруднит просмотр файлов записи.
- “Компрессия” и “Ключевой кадр” – Выставляем максимальное количество кадров при максимально возможном количестве ключевых кадров. Не экономим.
Как правило, подъездная камера работает в двух режимах: дневном режиме и ночном. Днем камера работает в ночном режиме, так как дополнительное освещение отключается, и видеокамере не хватает чувствительности. Вечером включается подъездное освещение и камера переходит в дневной режим.
Как говорилось выше, в ночном режиме детектор движения срабатывает на пролетающую пыль. Если уровень освещённости находится на пороге переключения, то камера переключается в дневной режим и обратно. Среднее количество ложных срабатываний – 10 в час. Для просмотра всех событий необходимо просматривать их в режиме “по времени” – это один файл за сутки. Воспроизводим его на третьей или четвёртой скорости. Для просмотра суточной записи понадобится всего несколько минут.
ОБЛАЧНЫЕ СЕРВИСЫ ВИДЕОНАБЛЮДЕНИЯ
По сути своей, это технология Р2Р (одноранговая сеть). На одной стороне – камера, на другой – компьютер (планшет) или мобильный телефон. В качества посредников имеем:
- интернет;
- сервер поставщика облачных услуг.
Интернет может быть как проводным, так и 3G или 4G, главное, чтобы хватило скорости “прокачать” поток от IP камеры.
Облачный сервер обеспечивает идентификацию видеокамеры вне зависимости от того какой IP адрес используется (статический или динамический).
Организационные моменты – регистрация на сайте у поставщика облачных услуг и установка соответствующих приложений на устройство, с которого планируется просмотр видео напрямую (без регистратора).
С точки зрения аппаратной следует обеспечить подключение видеокамеры к интернету. То есть требуется роутер, а при отсутствии проводной связи еще и модем. Существуют камеры с поддержкой беспроводного интернета. Что выгодней нужно смотреть в каждом случае отдельно.
Обязательно уточните совместимость (поддержку) выбранной камеры и облачного сервиса.
Плюсы и минусы.
Достоинства такого решения очевидны – удаленный доступ к камере (естественно, при наличии интернет соединения). Но для того, чтобы при отсутствии регистратора иметь видеоархив, потребуется хранить информацию в “облаке”. Эта услуга всегда платная и недешевая.
Прайс нужно смотреть очень внимательно. Как правило, в нем указывается стоимость для одной камеры, которая, кстати, составляет порядка нескольких сот рублей в месяц при глубине архива 7 дней. То есть сумма может набежать весьма солидная
Короче говоря, обращайте внимание на * около интересующих вас позиций ценника.
Плюсом хранения архива в облаке является его недоступность для посторонних лиц, исключающая возможность, в первую очередь, преднамеренного уничтожения.
2. Использование карты памяти.
Существующие модели IP камер могут поддерживать карты объемом до 128-256 Gb. При таком подходе без регистратора можно создать архив глубиной несколько дней. Естественно, нужно иметь работающий на стороне видеокамеры детектор движения и осуществить его правильную настройку.
Работать такой вариант может как автономно, так и в режиме удаленного доступа. В последнем случае можно использовать бесплатный тариф облачного сервиса и иметь возможность смотреть записи со стороны камеры.
Варианты подключения
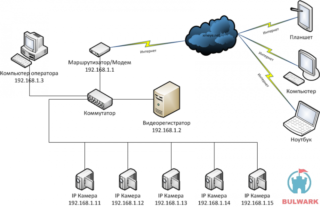 Местное соединение
Местное соединение
Система видеонаблюдения чаще всего представляет собой локальную сеть с выходом в Интернет. Также возможно прямое подключение к Интернету.
Локальный
Есть 2 основных варианта: подключение к компьютеру с двумя сетевыми картами или через сетевой коммутатор. В первом случае они ведут себя так:
- Подключите устройство к ПК с помощью кабеля витой пары.
- Введите основные параметры в настройках сети и в конце перейдите в «Подключение по локальной сети».
- Отметьте протокол TCP / IP и переведите переключатель в положение «Использовать следующий IP-адрес».
- В интерфейсе видеорегистратора зайдите в настройки сети и укажите IP-адрес. Его последние 2 цифры должны отличаться от IP-адреса ПК.
Конфигурация через сетевой коммутатор выполняется таким же образом и отличается только назначением контактов разъема соединительного кабеля.
Сетевой
 Подключение к сети
Подключение к сети
Этот метод включает создание соединения между модемом и видеорегистратором. Модем предварительно настроен: необходимо указать устройству, куда маршрутизировать сетевое соединение. Если подключение прямое, настройки, полученные от провайдера, просто вводятся в меню «Сеть».
- Подключение осуществляется только через Internet Explorer. Через «Свойства обозревателя» и «Безопасность» перейдите в «Надежные сайты» и добавьте IP-адрес цифрового видеорегистратора.
- В адресной строке браузера укажите статический IP-адрес, предоставленный провайдером, и нажмите кнопку Enter. В этом случае может появиться окно с просьбой установить некоторые элементы. Пользователь соглашается с этим и ожидает их установки.
- Затем браузер перезапускается, снова вводится адрес регистратора. В появившемся окне пишут свой логин и пароль, после чего подключаются к предложенному порту.
- При первом подключении пользователь видит окно с 4 пустыми квадратами. Чтобы увидеть изображение, нужно нажать на квадрат и подключить его к камере, с которой получено изображение.
Вы можете узнать, как настроить камеру и роутер, в инструкции.
Как настроить маршрутизатор
Выделим два способа настройки роутера:
автоматический через UPnP (Universal Plug and Play).
Это способ подходит, если Вы не хотите разбираться в тонкостях пробросов портов.
Некоторые Wi-Fi роутеры оснащены функцией открытия портов в автоматическом режиме. Если пользователь обзавелся именно таким оборудованием, ему нужно включить эту функцию на двух устройствах: на маршрутизаторе и на видеорегистраторе. Данная функция особенно станет полезной в том случае, если владелец компании не знает данные аутентификации. Если такой функции нет, или она не срабатывает, придется делать Factory Reset.
Перед выполнением подобных действий нужно убедиться в том, что на руках наличествуют настройки от поставщика трафика. В ином случае возникнут проблемы с дальнейшим подключением к сети Интернет.
Что, если настройки маршрутизатора и регистратора уже на руках? В этом случае можно незамедлительно воспользоваться функцией UPnP. С её помощью осуществляется достаточно быстрый по времени проброс портов. Выполнить перенаправление портов вручную крайне сложно, особенно для новичка. А тем более, если пользователь добавил новые порты, которые могут конфликтовать между собой.
ручной.
Проброс портов следует прописывать в меню «Виртуальные серверы». Его можно найти в настройках роутера.
Тонкости выполнения проброса портов для удалённого видеонаблюдения
Новичку важно знать о некоторых нюансах в этом вопросе. Соблюдая некоторые рекомендации и подсказки, у пользователя не должно возникнуть проблем с настройками оборудования
Итак, что нужно знать владельцу системы?
- HTTP порт Wi-Fi роутера и регистратора имеет один порт по умолчанию – 80-й. Чтобы избежать конфликта между портами, нужно изменить порт видеорегистратора на 88-й. Это значит, что пользователю нужно сделать проброс 88-го порта на маршрутизаторе.
- Пользователь может задать одинаковый или разные внешний начальный и внутренний начальный порты. Представим ситуацию, когда пользователь задал другой внешний порт. В этом случае подключение к устройствам (к видеокамере или видеорегистратору) нужно выполнять через заданный порт. Программа CSM выполнит нужное подключение. Данный софт должен наличествовать в комплекте (при покупке регистратора).
- Важная рекомендация: пользователю НЕ ТРЕБУЕТСЯ задавать внешний конечный порт.
- Если возникает неразбериха по поводу указания внутреннего IP-адреса, то потребуется ввести адрес того устройства, к которому требуется подключиться в удалённом режиме. Не стоит забывать о том, что подобное подключение доступно не только для регистратора, но и для другого оборудования: компьютер, принтер, сетевой накопитель.
- Чтобы подключиться через веб-обозреватель, потребуется порт 80; Через программу CSM – порт 37777 и 37778; Через смартфон – порт 34567. Для видеорегистратора устаревшей модели скорее всего подойдет значение 554 или 654.
Настройка на примере TP-link
В зависимости от производителя маршрутизатора проброс портов может отличаться, однако в целом принцип настройки одинаковый.
Рассмотрим на примере TP-Link.
- Открываем браузер, вводим IP-адрес маршрутизатора,вводим данные аутентификации (логин и пароль).
- В веб-интерфейсе слева нажимаем Перенаправление — Виртуальные сервера — Добавить.
- Добавляем виртуальный сервер. Указываем IP-адрес, порт, протокол указываем все и состояние включено.
Заключение
В данной статье мы разобрали все тонкости процесса перенаправления портов. Если у пользователя нет возможности или желания покупать регистратор и выполнять трудоёмкую процедуру, он может воспользоваться облачным сервисом для удалённого видеонаблюдения.
Пошаговый алгоритм настройки автомобильного видеорегистратора
Далеко не каждый водитель понимает важность правильной настройки устройства для его качественного функционирования. Если прибор куплен в магазине, то в комплекте обязательно присутствует соответствующая инструкция к видеорегистратору
С б/у устройствами немного сложнее, так как предыдущий владелец вряд ли смог сохранить документ и тогда приходится заручаться поддержкой интернета. В других случаях производители создают запутанные мануалы или указаны не все шаги.
Некоторые модели требуют ввода секретной комбинации для подтверждения вносимых изменений.
Несмотря на то, что каждая модель таит в себе свои нюансы и правила, многие аппараты бюджетного сегмента настраиваются по общему сценарию. Разве что отличия кроются в графической оболочке (список, значки и т. д.).
Если прибор впервые включается в связке с новым флеш-накопителем, сразу поступит предложение о его форматировании. Отказывать нежелательно, а потому нажать ОК и дождаться окончания процесса. Далее можно настраивать сам прибор.
Язык
По умолчанию пункты меню отображаются на английском языке. Чтобы настроить видеорегистратор на родную речь, нужно выполнить следующие операции:
- Зайти в главное меню (Main Menu).
- Откроется окно авторизации, где нужно ввести логин — admin и пароль — 1111, 0000 (может отсутствовать). Нажать ОК.
- Перейти к системным настройкам.
- Выбрать пункт «General» и отыскать «Language».
- В поле с выпадающим списком языков найти русский.
- Подтвердить сделанный выбор.
Выполнить перезагрузку авторегистратора, после чего можно им пользоваться.

Оптимальное расположение видеорегистратора
Далеко не все производители задают пароль для доступа к настройкам, ограничившись лишь авторизацией по имени пользователя (admin). У некоторых моделей секретная комбинация присутствует и может отличаться, а потому в первую очередь стоит обратиться к прилагаемой инструкции.
Дата и время
Следующим шагом станет установление времени с датой. Наличие этих показателей позволяют подтвердить достоверность того или иного события в качестве законной «улики».
Для настройки нужно также обратиться к общим параметрам. Здесь придется выставить часовой пояс, ввести точное время (часы:минуты), дату с указанием ее формата.
Обратить внимание на пункт про заполнение диска — обычно здесь два варианта:
- остановка записи;
- перезаписывание информации.
В первом случае все понятно, а во втором — после заполнения диска будут удаляться старые записи.

Обязательно нужно настроить дату и время
Режимы записи
Изначально регистратор настроен на режим непрерывной записи на все каналы. В большинстве случаев такая детализация излишняя. Всего производители предусмотрели несколько режимов:
- непрерывный процесс;
- по расписанию согласно заданному промежутку времени;
- по сигналу датчика движения;
- вручную.
Использование жесткого диска или карты памяти большей емкости рационально при совершении частых поездок. Запоминающее устройство нужно устанавливать в авторегистратор (как и снимать), предварительно выключив его.
Опытные водители, которые знают, как правильно включить видеорегистратор, рекомендуют остановить свой выбор на втором либо третьем варианте. Что касается записи по детектору, необходимо задать небольшой промежуток предзаписи до фиксации движения, с которого начнется процесс записи.
Детектор движения
Для настройки данного функционала нужно обратиться к пункту «Тревога», после чего найти вкладку «Детектор движения».
Здесь можно задать зону сканирования для каждой из имеющихся камер по отдельности либо указать общие для всех параметры. В последнем случае в счет идет все пространство в поле обзора видеокамеры.
Выбор зон сканирования облегчается тем, что на экране появляется сетка, где остается выбрать нужные квадраты, что включает либо отключает детекцию данных зон. Для PTZ-камер доступна настройка их движения относительно вертикали, горизонтали, а также есть возможность масштабирования.

Вид из камеры регистратора
Помимо этого, задать устройству действия, которые он должен предпринять в случае активации тревожного события. К примеру, прекращается видеосигнал, камера теряет обзор, заполнение диска или потеря с ним связи, возникает ошибка.
Регистратор в случае фиксации тревожного события посылает сообщение оператору либо на электронную почту (если есть подключение к интернету).
ИНСТРУКЦИЯ
Казалось бы, такая задача, как установка времени, должна решаться простейшим способом. Да, стоит отметить, что ничего сверх сложного в данном действии нет, только вот дойти до него методом «научного тыка» практически невозможно, как и в случае подключения камеры к регистратору
Однако важности установленного правильного времени это не отменяет
Люди, имеющие дело с судебными разбирательствами и видеоматериалом в качестве доказательства чего-либо, отлично поймут серьезность данной, казалось бы, мелочи. Также, стоит упомянуть, что процесс установки времени может отличаться из-за особенностей определенного устройства. Мы рассмотрим самый часто используемый способ.
1. Для начала, извлеките SD-карту из вашего видеорегистратора. После чего, подключите ее к вашему персональному компьютеру.
2. В течение пары секунд, на экране компьютера должно появиться уведомление об успешном подключении карты.
3. Теперь необходимо отформатировать карту памяти. Помните, что все данные, хранящиеся там до момента форматирования, будут удалены, предусмотрительно сохраните всю важную информацию на другом носителе.
4. После форматирования, с помощью файлового менеджера зайдите на вашу карту памяти. Вам нужно создать новый текстовый файл. Сделать это можно с помощью вызова контекстного меню правой кнопкой мыши и пункта «Создать».
Создав документ, назовите его «time». Теперь, в тело созданного вами текстового файла следует вписать настоящую дату и время
Обратите внимание, что нужно обязательно сохранить данный вид записи в следующем виде – «2013.01.01. 15:30:25»
В файл записываете символы внутри кавычек, конечно изменяя цифры на актуальные.
5. После проведенных действий, вставляйте карту памяти в видеорегистратор и включайте. Дата и время установлены.
Советы
Настройка конфигурации
Прежде чем перейти к настройке конфигурации необходимо подключить регистратор к локальной сети.
Все устройства подключаем к коммутатору через сетевой провод rj45 (витая пара).
В RVi IPN16/8-4K V.2, есть программа быстрой конфигурации. Запускаем «ConfigTool».
Выбираем один из IP-адресов в списке устройств.
Далее попадаем в веб-интерфейс регистратора, необходимо ввести данные аутентификации. По умолчанию логин: admin пароль: admin.
ВАЖНО! Все устройства системы видеонаблюдения (на схеме выше) должны быть в одной сети. Для этого назначаем по очереди ip-адрес и маску подсети
Для этого назначаем по очереди ip-адрес и маску подсети.
Регистратор: ip-address 192.168.12.204 маска подсети: 255.255.255.0.
IP-камера: ip-address 192.168.12.203 маска подсети: 255.255.255.0.
Компьютер: ip-address 192.168.12.202 маска подсети: 255.255.255.0.
После авторизации можно будет поменять сетевые параметры.
Веб-интерфейс
Обычно видеорегистраторы поддерживают управление двумя способами:
- через ПО. Для этого необходимо установить его на компьютер;
- через веб-интерфейс. Позволяет просматривать изображение с камер видеонаблюдения и менять IP-видеорегистратора.
Открываем интернет explorer, вводим в адресную строку IP-адрес видеорегистратора. В нашем примере это будет 192.168.12.204.
При первом подключении появится сообщение с предложением установить компонент ActiveX. Нажимаем «ОК».
- установить правильное время и дату; Главное меню-> Настройки-> Общие настройки.
- добавить IP-камеру. Кнопка “Net camera”;Нажимаем на «Поиск» или «Поиск по IP». Далее интерфейс устройства найдет доступные ip-камеры.
- задать расписание записи видео. Для этого необходимо перейти из Главного меню — «Настройки» «Расписание».
В данном меню можно задать три вида записи:
- постоянная. Записывает видео постоянно;
- при обнаружении движения. Вести запись только когда срабатывает датчик движения;
- по тревоге.
После того, как все манипуляции сделаны, можно нажать на кнопку «Сохр.»
Какое потребуется подключение
Роутеры часто используются для подключения регистраторов к сети
Существует несколько способов подключения видеорегистраторов к сети Internet. Среди них можно выделить следующие:
- ADSL. Этот способ позволяет одновременно подключать 2 видеокамеры с высоким разрешением транслируемого изображения или 3-4 устройства с более плохим качеством картинки. Главный недостаток этого метода — медленная скорость передачи данных. Поэтому не рекомендуется пользоваться ADSL, если надо подключать более 4 устройств.
- Роутер. Сегодня чаще всего используют подключение видеорегистратора Dahua и других моделей к интернету через роутер. Такой способ подключения считается наиболее качественным и надежным. Роутер обеспечивает передачу данных на скорости 100 Мбит/с.
- Wi-Fi. Довольно часто используется беспроводной метод подключения через Wi-Fi сеть. Такой способ не очень надежный, так как периодически могут возникать обрывы связи. Для хорошего качества картинки, качество связи должно быть высоким как на стороне видеорегистратора, так и на стороне пользователя системы.
Дополнительная информация! Подключать устройство беспроводным способом нужно только при наличии хорошего приема Wi-Fi сигнала.
Далеко не все дешевые модели видеорегистраторов способны работать с беспроводными сетями. Кроме того, для них важна частота сигнала.
Особенности использования роутера и 3G-модема
3G-модемы редко используются для подключения видеорегистраторов к интернету из-за медленной передачи данных
Некоторые пользователи подключают видеорегистраторы к интернету, используя сети 3G или 4G. На самом деле пользоваться таким методом не стоит. Дело в том, что работа мобильных сетей во многом зависит от качества покрытия. При плохой связи скорость работы интернета будет слишком низкой для передачи данных с видеорегистратора. Лучше подключать устройство через роутер или Wi-Fi.
Нужно понимать, что видеопоток в приемлемом разрешении (когда хорошо видно, что именно происходит перед камерой), это мегабайты информации. Быстро передавать такие объемы способно только проводное соединение.
Удаленное подключение к системе видеонаблюдения.
Для настройки по локальной мы должны быть подключены к тому роутеру, от которого получает свой адрес наш ресивер. Идем в меню «настройки — устройства«. Открывается окно.
Для начала необходимо добавить область, тут особо пояснять нечего. В созданную область добавляем устройство. И видим окошко с сетевыми настройками и разной аббревиатурой. Спокойно, сейчас все объясню .
Если вы подключаетесь по локальной сети, то просто жмем IP поиск. Программа выполнит сканирование сети и портов устройства, выведет информацию в табличке. Вам же будет необходимо ввести логин — пароль от регистратора, выделить его и нажать кнопку ОК.
Если вы хотите подключиться по IP через интернет, находясь не в локальной сети с вашим устройством, то необходимо ввести внешний IP вашей сети, номер порта и login — password и клацнуть ОК. Но есть один момент. Ваш ай пи адрес должен быть статическим а не динамическим. То есть IP должен быть постоянным и не меняться с перезагрузкой роутера. Этот параметр можно уточнить у вашего провайдера.
Практически все ресиверы поддерживают cloud технологию и способны транслировать Р2Р видео поток. Для удаленного подключения через сервер необходимо узнать серийный номер устройства. Подходим к монитору видео регистратора и лезем его меню на вкладку «Информация«. Так де убеждаемся что напротив параметра NAT статус написано «связанный» или «подключено». Это значит что сетевая настройка выполнена правильно и мы можем подключиться удаленно. Если нет, то читаем мою статью с видосом на тему «Настройка видеорегистраторов«.
Итак, с записанным серийным номером возвращаемся к нашему ПК и вводим его в соответствующее поле вместе с логином и паролем от регистратора. Ставим галочку рядом с параметром «облако» и кликаем ОК. Все, устройство добавлено.
Для того что бы просмотреть картинку с камер необходимо в левом меню основного окна программы кликнуть дважды на устройстве и дождаться пока не появится список камер. Затем перетащить в окно отображения либо отдельные камеры, либо устройство целиком. Готово.