Как происходит подключение к сети интернет?
Выделяют три типа подключения:
- проводное соединение (с помощью кабеля);
- беспроводное соединение (мобильное подключение или «мобильные данные» и Wi-Fi).
Каждый вид подключения имеет свои существенные недостатки и достоинства. Выбирать тип подключения стоит в зависимости от ваших потребностей и ожиданий. Но не стоит забывать и про удобства.
При выборе подключения также стоит учитывать образ жизни
Если вы ведете активную жизнь, вам стоит обратить свое внимание на беспроводное подключение к сети интернет. Это значительно облегчит доступ к сети, вы сможете работать в любом месте
Для этого достаточно подключить свой ноутбук, планшет или смартфон к необходимой сети. За высокоскоростной интернет придется платить значительно выше.
Рекомендуется использовать несколько видов подключения. Например, работая в офисе или кафе, вы с легкостью сможете подключить свой ноутбук к сети Wi-Fi, а дома удобнее будет использовать проводное соединение.
Проводное соединение (с использованием кабеля)
Проводное соединение осуществляется с помощью использования кабеля. Скорость подключения при данном типе соединения значительно выше, чем при беспроводном. Вы с легкостью сможете скачивать и обмениваться файлами, смотреть видеозаписи и играть в видеоигры.
Много лет назад этот вид подключения был единственным. Но, несмотря на то, что сейчас появился и более комфортный вид – беспроводное соединение, многие пользователи все еще предпочитают кабель. В наше время активно используются кабели из оптического волокна. Это способствует улучшению сигнала, а следовательно, и увеличению скорости.
Для выхода в сеть достаточно подсоединить провод к разъему с надписью LAN, выполнить нужные рекомендации и доступ будет открыт.
Беспроводное подключение
- мобильное подключение;
- подключение посредством Wi-Fi.
Все современные смартфоны оснащены специальной и незаменимой функцией – доступом в интернет. Много лет назад это было даже сложно представить, зато сейчас мы с легкостью можем выйти в сеть в любое время и в любом месте.
Компьютеры тоже могут подключаться к беспроводной сети. Для любого устройства необходимо наличие функции, которая позволяет работать с СИМ-картой и подключаться к мобильной сети – «мобильные данные». При отсутствии такой функции необходим модем. Модем обычно небольшого размера (его внешний вид напоминает флеш-карту), легко переносится и весит совсем немного.
Так сколько стоит подключить интернет через беспроводное подключение?
Цена пользования услугами интернет бывает разной. Тарифы могут зависеть:
- от времени пользования – могут считаться часы, сутки или месяцы;
- от объема информации, которая была передана.
Тарифы, которые рассчитываются в зависимости от времени, обычно имеют определенные ограничения, то есть лимит. Например, на месяц выделяется какое-то определенное количество передаваемой информации (максимальное количество). Как только вы исчерпываете лимит, скорость снижается и появляется запрет на доступ в интернет. Вы лишаетесь возможности скачивать файлы или играть в видеоигры. Но как только будет внесена абонентская плата, все возможности снова будут доступны.
Скорость мобильной сети обычно ниже, чем скорость сети с использованием кабеля. Для обозначения качества мобильной сети вводятся такие названия, как 3G, 4G и даже 5G. В зависимости от цифры в названии, меняется скорость передачи данных. Чем выше цифра, тем выше скорость.
Беспроводная сеть Wi-Fi – сеть нового поколения!
Особым видом беспроводной сети является сеть Wi-Fi. Для подключения к Wi-Fi не требуются ни СИМ-карты, ни модемы, ни роутеры. О кабелях и речи быть не может, так как сеть беспроводная.
Сеть Wi-Fi стала настолько популярна, что буквально захватила мир. Wi-Fi роутеры устанавливаются во многих общественных местах, например, в ресторанах, кафе, библиотеках и, конечно же, учебных заведениях. Данный вид подключения можно смело признать самым удобным. А развитые страны и вовсе делают доступ к этой сети доступным для всех и в любых местах.
Подключение к сети Wi-Fi-роутера не требует никаких затрат или усилий, интернет стоимость этого роутера выше, чем у проводного. Для того, что осуществить подключение достаточно купить роутер и не мучиться с проводами. В таком случае вам следует защитить доступ к своему интернету с помощью пароля, чтобы без вашего ведома он не использовался, так как люди, находящиеся на близком расстоянии, смогут с легкостью к нему подключиться. Также чем больше людей подключается к сети, тем меньше становится его скорость. Стоит отметить, что чем выше сигнал Wi-Fi, тем выше скорость и наоборот.
Тип подключения
На скорость будет влиять тип подключения, поэтому стоит обратить внимание и на этот параметр. Существует несколько способов, у каждого свои плюсы и минусы
Соединение через оптический провод. Высокая скорость достигается за счет проведенного оптоволокна. Провод нужно подключить к роутеру или напрямую к компьютеру. Плюс — высокая скорость и недорогие тарифы. Минус — подключают его только в больших городах.
Беспроводное соединение Wi-Fi. Можно подключаться практически в любом месте с разных устройств и нет необходимости в проводах и кабелях. Из недостатков — ограничения по скорости и потребность в довольно дорогом оборудовании — роутере. Но многие провайдеры предоставляют роутеры в аренду бесплатно.
3G или 4G. Это технология, которая объединяет в себе мобильную связь и высокоскоростной доступ к интернету. Она уже встроена во все современные планшеты и смартфоны, но для компьютера и ноутбука понадобятся USB-модемы. Еще недостатки — низкая скорость и частые сбои подключения, а из преимуществ — мобильность и большая зона покрытия сети.
Спутниковое соединение. Можно подключить связь даже в глухой деревне. Минус — дорогое оборудование в виде тарелки и антенны, а абонентская плата может быть выше, чем при других способах подключения.
Соединение через модем. Чтобы подключиться к сети, необходим модем и телефонная линия. Плюс в том, что не нужно прокладывать кабель до квартиры или дома, ведь телефонные линии есть даже в маленьких городах и поселках. Минус — невысокая скорость и нестабильность сигнала. Интернет будет работать с сильными помехами и перебоями. Такой способ соединения сильно устарел и используется разве что в самых отдаленных населенных пунктах.
JustConnect поможет узнать, каким способом можно подключить интернет в твоем районе. Нужно только вбить в поисковой строке свой адрес. Сайт выдаст список из всех провайдеров, которые готовы провести интернет в ближайшее время. Здесь и компании, которые проводят оптоволокно, и беспроводные решения для твоего дома или квартиры.
Как подключить компьютер к Интернету с помощью кабеля Ethernet
Рассмотрим, как подключить интернет к компьютеру через кабель. Если у вас уже есть маршрутизатор с активным подключением к глобальной сети, достаточно взять патч корд и подключить его к порту LAN на роутере, а на компьютере к порту Ethernet. Конечная конструкция выглядит следующим образом:
Также, к компьютеру можно подключить Ethernet провайдера напрямую. Это делается в том случае, если нет необходимости присоединять к сети другие гаджеты или, когда компьютер не поддерживает технологию WiFi. Из преимуществ прямого подключения кабель интернета к компьютеру напрямую выделяют более быструю работу интернета.
Как подключить компьютер к Интернету с помoщью кабеля USB
Бывают случаи, когда недоступны самые быстрые и удобные способы подключения Интернета. Тогда на помощь приходят смартфон или USB-модем с симкой. Подключение интернета к компьютеру в таком случае ну очень простое!
Инструкция подключения Интернета по USB с телефона на Андроид:
- У вас должен быть в наличии кабель, с помощью которого вы заряжаете свой смартфон. Один его конец, как всегда, включаете в Смартфон, а второй вместо зарядки в порт USB на компьютере.
- В настройках смартфона идете: Дополнительные функции — USB-модем. Ставите галочку «включить»
- В течение нескольких секунд ваша WIndows определит новое устройство и покажет вам, что установлено проводное соединение.
Важно! Для того, чтобы пользоваться Интернетом с телефона на компьютере или ноутбуке, у вас должен быть подключен тарифный план с поддержкой доступа в Интернет. Внимательно следите за расходом трафика на телефоне!. Пр подключении USB-модема с симкой к компьютеру или ноутбуку следуйте инструкции, выданной вам при заключении контракта на предоставление Интернета у мобильного оператора
Как правило, там нужно просто вставить модем в USB-порт компьютера и подождать установки приложения и драйверов. Все происходит автоматически
Пр подключении USB-модема с симкой к компьютеру или ноутбуку следуйте инструкции, выданной вам при заключении контракта на предоставление Интернета у мобильного оператора. Как правило, там нужно просто вставить модем в USB-порт компьютера и подождать установки приложения и драйверов. Все происходит автоматически.
Как подключить компьютер к Интернету с помощью Bluetooth
Если вы забыли взять с собой кабель USB для телефона, а очень хочется подключить ноутбук к Интернету, тоже не беда. Вы можете подключить Интернет к компьютеру с телефона по Bluetooth. Для этого должно быть выполнено несколько условий:
- Ваш ноутбук должен поддерживать соединение по Bluetooth,
- Смартфон должен быть не далее 1-3 метров от ноутбука (чем ближе, тем лучше),
- На телефоне должен быть тарифный план с поддержкой передачи данных
Инструкция по подключению Интернета по Bluetooth
- Для начала нужно установить соединение (сопряжение) вашего компьютера и смартфона. Для этого в трее компьютера (там где часы в панели Windows) нажмите на значок Bluetooth.
- Далее нажмите Параметры. И там выберите «Разрешить другим устройствам обнаруживать этот компьютер». Сохрание новые настройки нажав на кнопку «Применить».
- В телефоне идите в Настройки — Bluetooth — включить устройство.
- Далее в телефоне идем в Настройки — Дополнительные функции — Bluetooth-модем. Включаем его.
- Теперь на компьютере снова кликаем в трее на значок Блютус. Только теперь правой клавишей мышки! Во всплывающем меню выбираем «Добавить устройство».
- Если до этого вы на смартфоне выполнили пункт 3, то компьютер обнаружит ваш телефон. Нажмите на его название и выберите кнопку «Далее».
- Появится окошко с PIN-кодом. Цифры должны совпадать и на смартфоне, и на компьютере. Если все ок, кликайте на кнопку «Да». Компьютер подключит смартфон, какое-то время потратит на автоматическую установку драйверов.
- Вам придется еще раз кликнуть на компьютере на значок Blueеooth и там выбрать «Показать устройства». Выбрать подключенный телефон и правой клавишей мышки кликнуть по нему.
- Там появится окошко с меню, в котором вам необходимо выбрать «Подключиться через». Windows самостоятельно произведет подключение. Все! Теперь вы можете пользоваться Интернетом на не очень большой скорости. Фильмы, конечно не посмотрите, но полазить по новостям — запросто.
Мобильная связь
Когда у вас нет возможности подключить стационарный интернет, можно воспользоваться предложением мобильных операторов. Качество этих услуг на высоком уровне. Во многих городах скорость доступа приравнивается к домашнему интернету. Можно подсоединиться через 3G-модем, мобильный 3G-роутер, а также использовать телефон как точку доступа.
3G-модем
По виду напоминает флешку, в которую вставляется сим-карта. При первом подключении система запускает программу для настройки соединения. Если вы приобрели модем в официальном салоне связи операторов, она будет иметь фирменный вид и настройки для работы в сети именно этой компании. За редчайшим исключением не придётся вручную прописывать настройки. Вам нужно будет выбрать тариф, с помощью меню активировать сим-карту и баланс на ней и подключиться. Впоследствии достаточно будет вставить модем в ноутбук и нажать кнопку «Подключить» в меню программы.

3G-роутер
По функционалу это обыкновенный роутер, только вместо кабеля в него вставляется сим-карта. Учитывая, что большинство моделей имеют встроенный аккумулятор, можно раздавать мобильный интернет через Wi-Fi, не будучи привязанным к сетевому шнуру. Вставив сим-карту, проведите процедуру настройки как обычного роутера через веб-интерфейс.
Телефон как точка доступа
Ещё один несложный вариант — использование телефона на Android или iOS в качестве модема. Достаточно активировать пункт в меню. Подробнее об этом способе можно прочесть в нашей статье «Как подключить планшет к интернету». Однако следует учесть, что батарея телефона очень быстро истощается. Поэтому желательно подсоединить его к источнику питания или подключить через USB.

Как подключить кабельный интернет через роутер: настройка маршрутизатора
Запустите интернет-браузер и в адресной строке введите IP адрес вашего маршрутизатора (в зависимости от модели IP адреса могут разниться, но основном это 192.168.0.1, реже 192.168.1.1).
Если все сделано правильно, то появится окно авторизации.
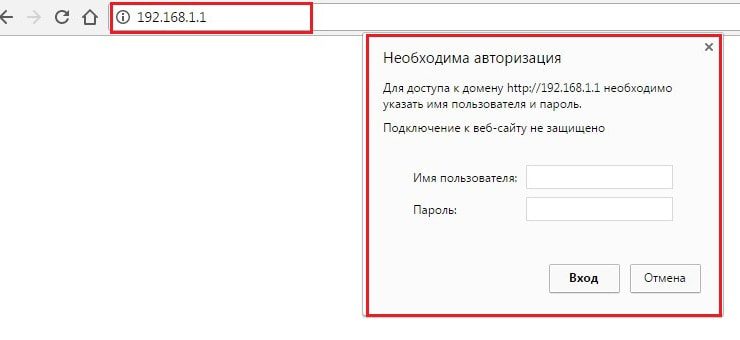
Теперь нужно ввести логин и пароль для входа в настройки маршрутизатора (в стандартных комплектациях это слово «admin», которое вводиться в оба поля).
После авторизации, вы увидите панель управления вашим wifi роутером (в зависимости от модели роутера внешний вид может несколько отличаться).

Перейдите на вкладку «Быстрые настройки» и кликните кнопку «Далее»

Перед вами несколько вариантов подключения к интернету:
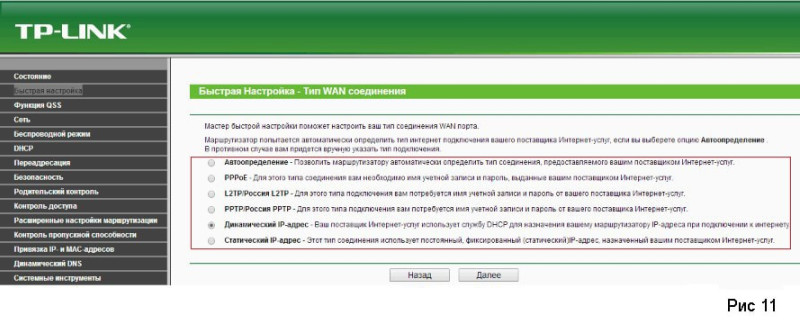
Ознакомимся с этим пунктом подробнее:
- — Автоопределение – как следует из названия, данное подключение автоматически настраивает ваш маршрутизатор и часто используется при отсутствии настроек от провайдера.
- — PPPoE – при выборе данного пункта откроется дополнительное окно, где вам следует ввести пароль и логин, предоставленные вашим поставщиком интернета.
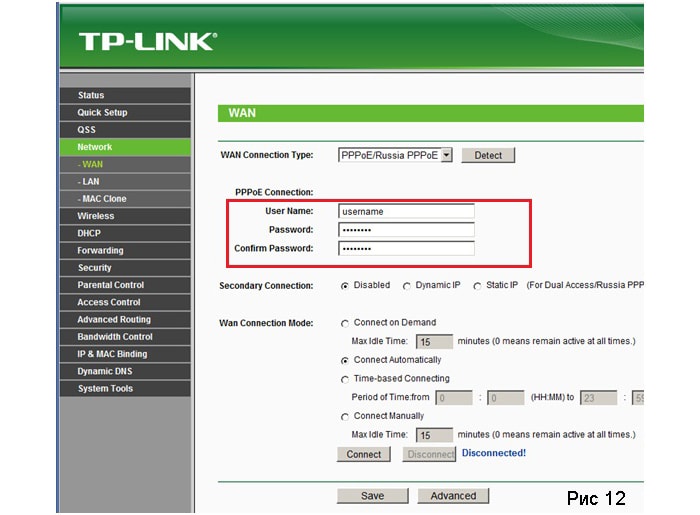
— L2TP/Россия/L2TP –как и для PPPoE подключения вам потребуется заполнить поля авторизации, а также ввести имя сервера или его IP

— PPTP/Россия/PPTP – практически идентичный предыдущему вариант подключения, за исключением указания типа IP адреса
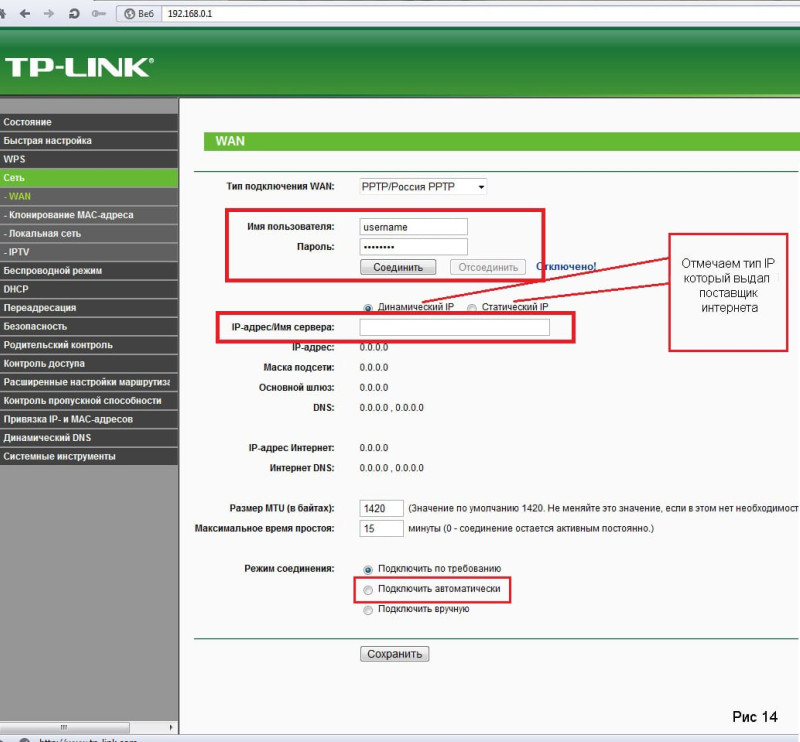
- — Динамический IP адрес – при каждом подключении к интернету клиент получае новый ip адрес из заданного провайдером диапазона.
- — Статический IP адрес – постоянный адрес, используемый для соединения с интернетом.
Все возможные типы интернет подключения
Конечно же, начинать нужно с договора и памятки пользователя, в этих документах может быть информация о ваших настройках на ПК. Найдите их. Внимательно поищите способ вашего соединения и настройки. Бывают случаи, когда мастер забывает оставить настройки сети или от руки на кусочке бумаги неразборчиво пишут. В данной ситуации необходимо позвонить интернет провайдеру и попросить в телефонном режиме продиктовать все настройки, которые необходимо ввести на компьютер. Узнав все данные и способ подключения, приступаем к выяснению, как можно настроить проводной интернет на компьютере.
Вариант No 1: Ethernet (Статический IP или Динамический IP)
Этот вариант один из самых несложных, способов соединения. Так как совсем не требует ввода логина, пароля, единственное, что нужно знать это статический IP адрес у вас или динамический IP.
- Статический IP адрес – если вкратце, это когда провайдер дает индивидуальный IP адрес для вашего компьютера и он никогда не меняется.
- Динамический IP адрес – в этом случае IP адрес вашему ПК присваивается автоматически. При каждой перезагрузке устройства, он обычно изменяется. Это означает, что у вас нет привязки к конкретному айпи адресу.
Настройка при статическом IP
- Щелкаем правой клавишей мыши на обозначение сети в нижнем правом углу. Выбираем «Центр управления сетями и общим доступом».
- Выскочит окно, кликните теперь на строку «Изменение параметров адаптера».

- Вы увидите все доступные адаптеры. Клацаем правой клавишей мыши на ярлыке «Ethernet». Теперь из списка нажимаем на «Свойства».
- Двойным щелчком кликаем на строке «IP версия 4 (TCP/IPv4)» для того чтобы войти в неё. Или можно выбирать эту строку и нажать «Свойства».
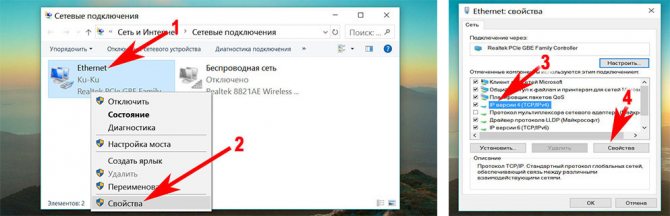
Ставим точку в строке «Использовать следующий IP-адрес» и «Использовать следующие адреса DNS…». Остается только вбить все параметры, которые предоставил провайдер.
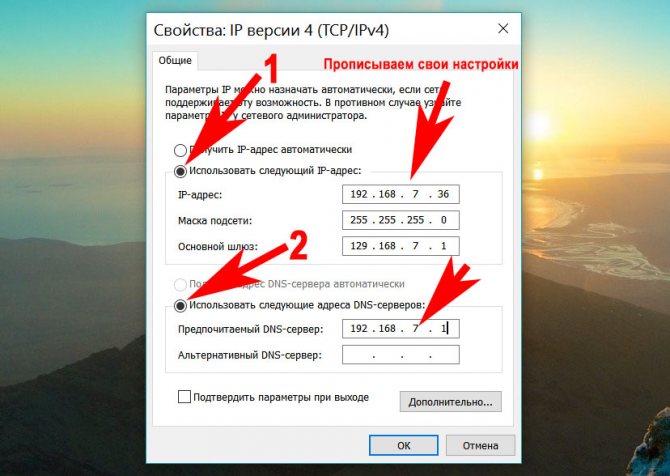
Настраиваем при динамическом IP
Выполняем вход на сетевую карту, так же точно, как при статической настройке.
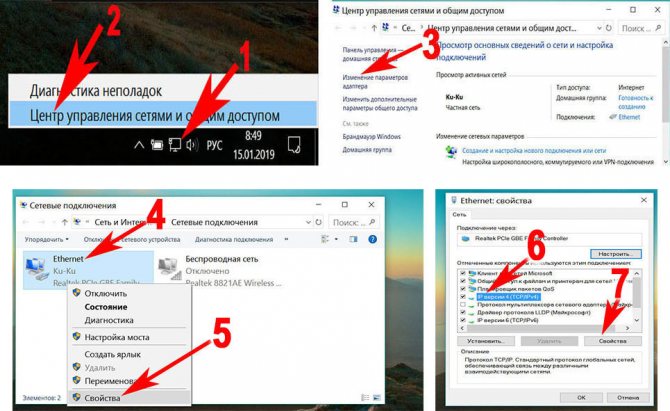
Отличие есть только в разделе «Свойства: IP версии 4….». Здесь нужно точки поставить в строке «Получить IP адрес автоматически», а также «Получить адрес DNS автоматически». При такой расстановке сетевая карта получит все настройки автоматически от интернет-провайдера.
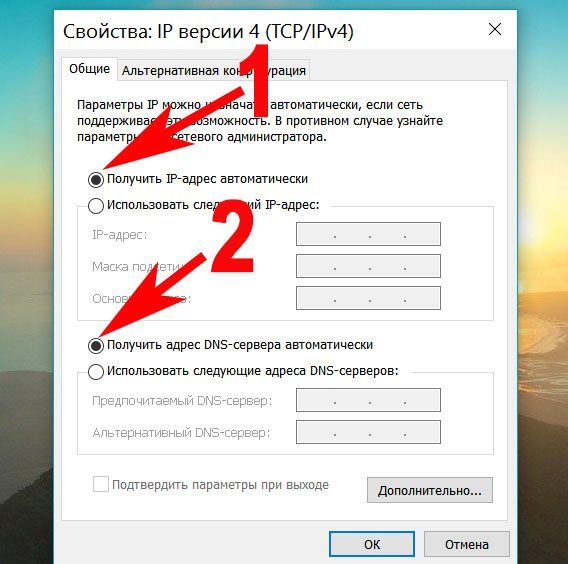
При обоих вариантах будет выполняться автоматическое подключение к интернету на Windows 10, 8, 7, всегда при загрузки компьютера. Это не всегда удобно, поэтому рекомендуем создать ярлык адаптера «Ethernet» на рабочий стол. Для того, чтобы при двойном щелчке на нем, можно было включать и отключать адаптер, следовательно, и интернет.
Вариант No 2: PPPOE настройка
Данный вариант часто используется в нашей стране. Заключается он в создание PPPOE соединения с заданным провайдером паролем и логином, для передачи данных. Один из плюсов в таком варианте это то, что вся информация, проходя через этот туннель, шифруется. Приступим к его созданию.
Открываем «Центр управления сетями и….», теперь нажимаем на строку «Создание и настройка нового подключения….».
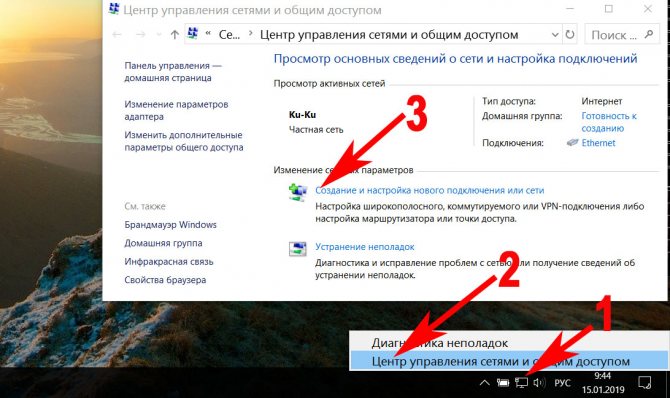
- Жмем на первом варианте «Подключение к Интернету», ниже кликаем «Далее».
- Выскочит новое окно где опять жмем первый вариант «Высокоскоростное с PPPOE».
- В последнем новом окошке, нужно вбить логин, а чуть ниже пароль. Поставьте галочки напротив надписи «Отображать вводимые знаки», «Запомнить этот пароль». Готово, нажимайте кнопку «Подключиться» и через пять секунд интернет будет работать.

Для удобства сделайте ярлык на рабочем столе, чтобы включать и отключать соединение. Как это сделать смотрите выше в первом варианте.
Преимущества проводного интернет-соединения
За последние 15 лет интернет стремительно внедрился во все сферы нашей жизни. Он необходим в банковской сфере, торговле, производстве, а также незаменим для обмена информацией и личного общения. Самыми распространёнными способами подключения к глобальной сети сегодня являются проводное соединение и Wi-Fi-соединение.
Скорость передачи информации через кабель зависит от его типа и от сетевой карты, осуществляющей приём сигнала. Это влияет на работу настольных компьютеров, игровых приставок, телевизоров и других устройств, объединённых в одну сеть. Потоковая передача информации не требует постоянного обмена между устройствами, что значительно увеличивает скорость обработки. Скорость в локальном соединении между рабочими станциями имеет большое значение при работе в корпоративной сети. Это учитывается, если есть необходимость быстрой передачи большого количества информации.
При Wi-Fi-соединении подключение к интернету осуществляется с использованием радиоволн, работающих в определённом диапазоне. Поэтому Wi-Fi более востребован на бытовом уровне. Он удобен, так как позволяет сразу же подключиться к интернету со смартфона, планшета или ноутбука в любом месте, где есть точка доступа. Тем не менее на приём сигнала влияют устройства соседей, работающие в полосе частот Wi-Fi-соединения, и предметы на пути прохождения радиоволн.
Для Wi-Fi-соединения не нужна прокладка кабеля, однако оно сильно подвержено воздействию радиопомех, и чем дальше вы от точки доступа, тем хуже приём сигнала
Проводное подключение имеет ряд преимуществ перед беспроводным:
скорость получения и отправления информации при проводном соединении примерно в 2 раза выше, чем у Wi-Fi; при обмене файлами с сервером задержка минимальна, что важно в онлайн-играх, требующих максимальной скорости действий от пользователя; проводное подключение более устойчиво к воздействию помех в сети; на него не оказывают влияние гаджеты, работающие на полосе частот Wi-Fi или находящиеся вблизи источники электромагнитного излучения; мощность сигнала при проводном подключении не зависит от препятствий на пути прохождения и воздействия внешних факторов.
Динамическое и статическое интернет-подключение
После подсоединения кабельных коннекторов и построения соединения между сетевым адаптером компьютера и оборудованием провайдера можно проводить отладку интернет-соединения. В первую очередь необходимо выбрать способ соединения с магистральной сетью, отталкиваясь от конкретных целей. Есть 2 способа соединения:
- динамическое соединение — это способ, при котором индивидуальный IP-адрес, присвоенный компьютеру, настраивается автоматически и изменяется при трансформации изначальных параметров. Оборудование компании-провайдера самостоятельно присваивает компьютеру значения сетевого адреса и основного шлюза. Во время подсоединения компьютера к магистральной линии соединение с глобальной сетью происходит сразу же, не требуя проведения дополнительного ввода идентификационных данных от пользователя. Единственное неудобство при таком подключении — возможное представление удалённого подключения к своему адресу. В таком случае нужно предварительно присоединиться к магистральной линии напрямую, минуя роутер;
- статическое соединение — это способ соединения, когда индивидуальный IP-адрес, предоставленный компьютеру, остаётся постоянным и обозначен при заключении договора с компанией-провайдером. Во время такого подсоединения пользователь выставляет адрес в ручном режиме, а также самостоятельно прописывает значения основного шлюза и DNS-серверов. Если такие сведения отсутствуют в договоре, то узнать их можно в отделе технической поддержки компании-провайдера. У некоторых поставщиков интернета для лицензирования в сети может потребоваться ввод имени пользователя и пароля. Эти сведения, как правило, указываются в договорных документах или определяются абонентом самостоятельно.
Как создать динамическое соединение
Для правильного создания динамического подключения необходимо выполнить ряд последовательных действий:
- Правой кнопкой мыши нажмите на значок «Пуск».
- В появившемся меню нажмите на строку «Сетевые подключения».
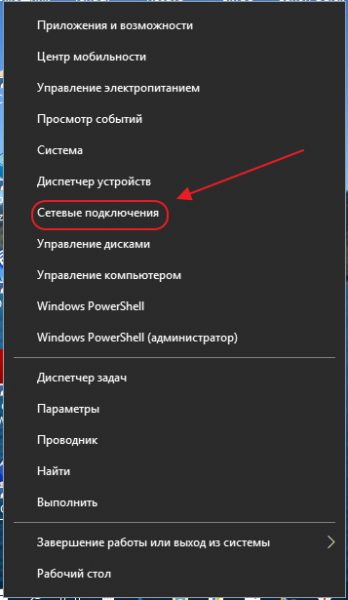
В меню клавиши «Пуск» перейдите к разделу «Сетевые подключения»
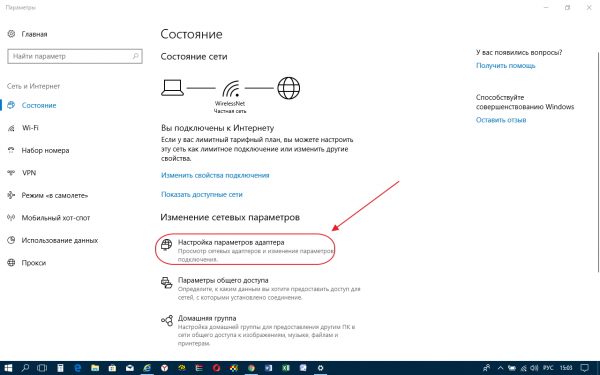
В «Параметрах» перейдите к опции «Настройка параметров адаптера»

В выпадающем меню Ethernet-подключения выберите «Свойства»
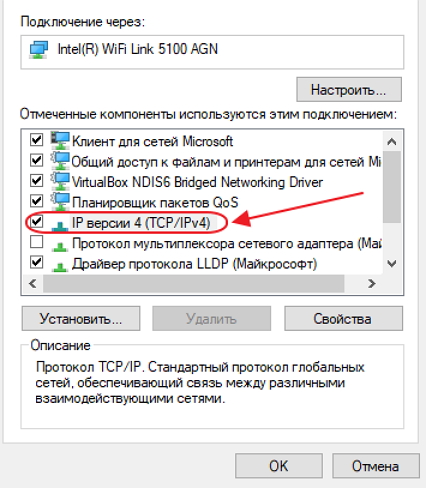
В панели свойств необходимо выделить строку IP версии 4 (TCP/IPv4), после чего открыть «Свойства»
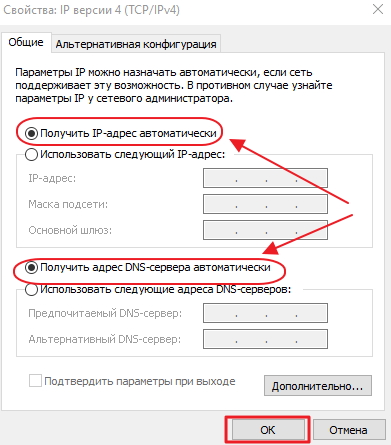
На последнем шаге активируйте переключатели «Получить IP-адрес автоматически» и «Получить адрес DNS-сервера автоматически»
Теперь динамическое соединение готово к применению.
Как создать статическое соединение
Чтобы создать статическое соединение, необходимо выполнить следующие шаги:
- Повторите последовательность действий пунктов 1–6 предыдущей инструкции (для создания динамического подключения).
- В панели установки свойств протокола TCP/IPv4 активируйте переключатели «Использовать следующий IP-адрес» и «Использовать следующие адреса DNS-серверов».

В панели свойств протокола TCP/IPv4 активируйте переключатели «Использовать следующий IP-адрес» и «Использовать следующие адреса DNS-серверов»
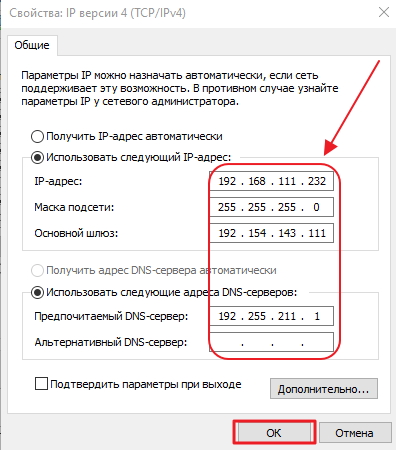
В панели свойств протокола TCP/IPv4 введите параметры, полученные у провайдера
Всё, статическое соединение установлено.
В настоящее время у большинства абонентов домашнего интернета применяется динамическое подключение, так как основным способом является соединение через маршрутизатор. Статическое подключение применяется при модемном соединении или при прямом подключении.
Wi-Fi интернет
Провайдеры Wi-Fi интернета устанавливают мощные роутеры на крышах зданий и раздают его абонентам. Это хороший вариант, но не часто встречающийся с подходящими параметрами. Всё дело в небольшой дальности сигнала Wi-Fi. Чтобы получить скорость, сравнимую с проводным интернетом, ваш офис должен находиться не сильно далеко от передатчика. Плюс, качество сигнала в разных комнатах может существенно разниться в меньшую и большую стороны.
Другое дело — Wi-Fi мост, когда в качестве источника сигнала выступает мощный передатчик с дальностью 10-15 км при прямой видимости. Провайдер устанавливает передатчик максимально высоко, договаривается с рядом живущими хозяевами, с ТСЖ, пожарниками, телевизионщиками и Государственной Комиссией по Радиочастотам (ГРКЧ). Выделяется монопольный частотный диапазон, и только тогда вы можете пользоваться интернетом. Это дорогостоящая процедура и оборудование может выйти в 500-2000$. Плюсом вы получаете высокую скорость соединения – до 300Мб/с и даже выше.
Некой альтернативой Wi-Fi мосту служит радиоканал, работающий по какому-нибудь специфическому протоколу, а не по широко используемому стандарту IEEE 802.11. Можно встретить технологии WiMax, AirMax и другие, но вообще это редко используется.
Как настроить на компьютере интернет через кабель
Сразу после подсоединения кабеля, необходимо обратить внимание на значок сетевых устройств. Если на значке нет никаких дополнительных индикаторов, то, скорее всего, ваш компьютер уже подключен к глобальной сети
Однако самый распространенный вариант — желтый восклицательный знак поверх знака сетевых подключений. Это обозначает, что сетевая карта распознала кабель, но интернет-соединение отсутствует. В таком случае потребуется дополнительная настройка соединения, о которой ниже пойдет речь. И последний вариант — красный индикатор в виде крестика поверх знака сетевых подключений. Это говорит о том, что кабель не вставлен в сетевую карту. В таком случае убедитесь, что провод вставлен до упора (обычно сопровождается характерным щелчком) и если ситуация не изменилась, попробуйте заменить кабель. Если и это не помогло, то осуществите соединение с другим устройством. Возможно, что сам сетевой адаптер работает некорректно.
Для настройки подключения нажмите правой кнопкой по значку сетевых подключений и выберете пункт «Параметры сети и интернет». В появившемся окне нажмите «Настройка параметров адаптера».
Зайдите в свойства подключения вашей сетевой карты.
В открывшемся меню найдите пункт «IP версии 4 (TCP/IPv4)» и выберете его свойства. Затем всё зависит от типа построения сети, применяемого провайдером.
Если провайдер предоставляет динамический IP, то необходимо выбрать автоматическое получение IP-адреса и DNS-сервера. Если же IP статический, то оператор должен предоставить вам все необходимые данные для заполнения полей.
Настройка PPPOE соединения
Некоторые провайдеры, вместо IP-адресов предоставляют пользователю данные для авторизации — логин и пароль. В таком случае потребуется создать новый тип подключения. Для этого нажмите клавиши Win + R и в появившемся окне введите команду: control.exe /name Microsoft.NetworkandSharingCenter
В появившемся окне выберете пункт «Создание и настройка нового подключения или сети».
Затем «Подключение к интернету».
«Высокоскоростное (с PPPOE)».
И в конце введите данные, которые вам сообщил провайдер при подключении. При необходимости по запросу в сервисный центр данные могут быть предоставлены повторно.
После этого нажмите кнопку «подключить» и интернет должен появиться. Как видите, все описанные выше способы очень простые. Настройка всегда производится одинаково независимо от типа устройства (пк, ноутбук, нетбук и т.д.), так что вы, наверняка, все сделаете правильно. Теперь вы знаете, как подключить и настроить интернет на компьютере через кабель. Однако это еще не все. Бывает, что после вышеописанных действий доступ к всемирной паутине так и не появляется.
Как лучше провести интернет в новую квартиру?
Новая квартира — это всегда радость, но для того чтобы в квартире действительно было комфортно и легко находится, нужно ее обустроить
Особенно важно подключить интернет в квартире. На первый взгляд все кажется слишком сложным, но если внимательно вникнуть в суть, то все становится очень даже легко и просто. Для того чтобы провести интернет в квартиру вам понадобится:
маршрутизатор или роутер.
Подключение интернета может осуществляться следующими способами:
Воспользоваться услугами специализированных фирм
Данный способ является самым распространенным в силу своей простоты. Согласитесь, намного легче воспользоваться услугами специалиста, чем заниматься этим самостоятельно. В таком случае придется прибегнуть к услугам провайдера. Все, что нужно для пользования сетью, будет сделано за вас.
Провайдер окажет вам необходимые услуги. Специалист не придет бесплатно, а если и придет, платить абонентскую плату все равно придется, поэтому актуальным становится вопрос: сколько стоит провести интернет в квартиру или сколько стоит подключить домашний интернет? Стоимость подключения интернета можно значительно снизить, если воспользоваться небольшой хитростью. Например, интернет-подключение может быть совместным. То есть вы можете заключить один договор вместе с соседями на один маршрутизатор. Данная хитрость значительно снизит ваши затраты на ежемесячную плату, а устройство будет подключено к всемирной сети.
Также можно провести один кабель на несколько квартир, расположенных недалеко друг от друга, для этого достаточно купить кабель нужно размера. Протянуть кабель через подъезд не составит никакого труда – об этом можно будет даже попросить провайдера. А если сразу несколько квартир займется этим делом, вы быстро проведете интернет в квартиру, и все будут довольны.
Самостоятельное подключение
Самостоятельное подключение интернета более проблематично. Справляться с данной задачей придется вам, без помощи специалиста. Всегда есть риск сделать что-то неправильно. Потому, если вы не уверены в своих силах, обратитесь к провайдеру.
Но если вы все-таки решили осуществить подключение интернета в квартире самостоятельно, то запаситесь терпением и будьте предельно осторожны.
Самым проблематичным будет проведение кабеля, особенно если вы никогда этим не занимались и не знаете, что делать. А вот с беспроводным подключением проблем возникнуть не должно. Даже самый неопытный юзер с легкостью подключит маршрутизатор к сети и выполнит необходимые настройки на компьютере.
Сетевая проводка в вашем доме – выводы
Опять же, то, что я описал выше, – это самая простая часть сетевой проводки дома, хотя она может показаться самой пугающей. Надеюсь, последнее было таковым, пока вы не прочитали этот пост.
Вот небольшая хитрость: наймите кого-нибудь долговязого парня, чтобы он проложил кабели. Как только концы кабелей будут торчать из стены (или пола), отправьте его домой! Пришло время «повеселиться», сэкономив немного денег на рабочей силе.
Очень приятно видеть, насколько лучше становится ваша домашняя сеть (Wi-Fi) после этого, особенно когда вы можете утверждать, что сделали это (всё) самостоятельно!







