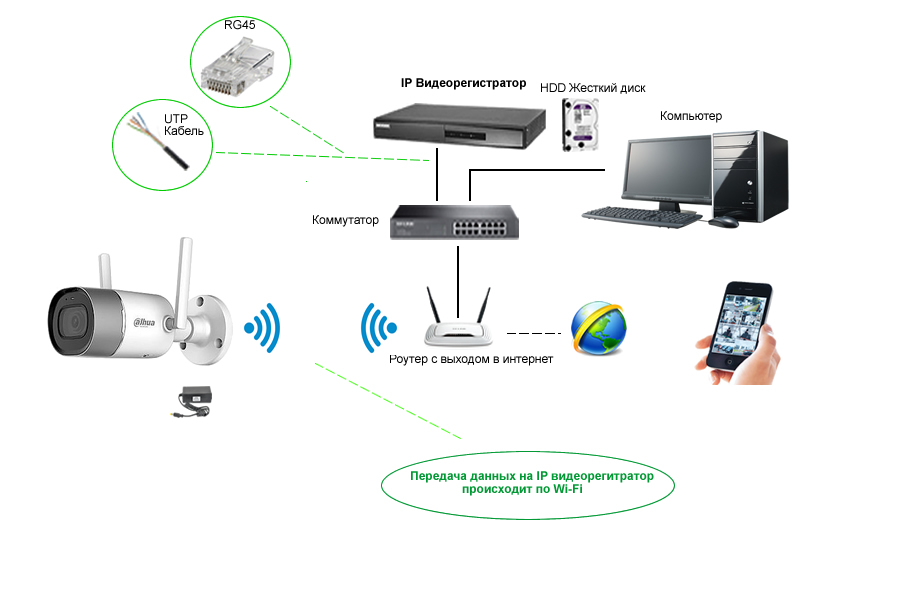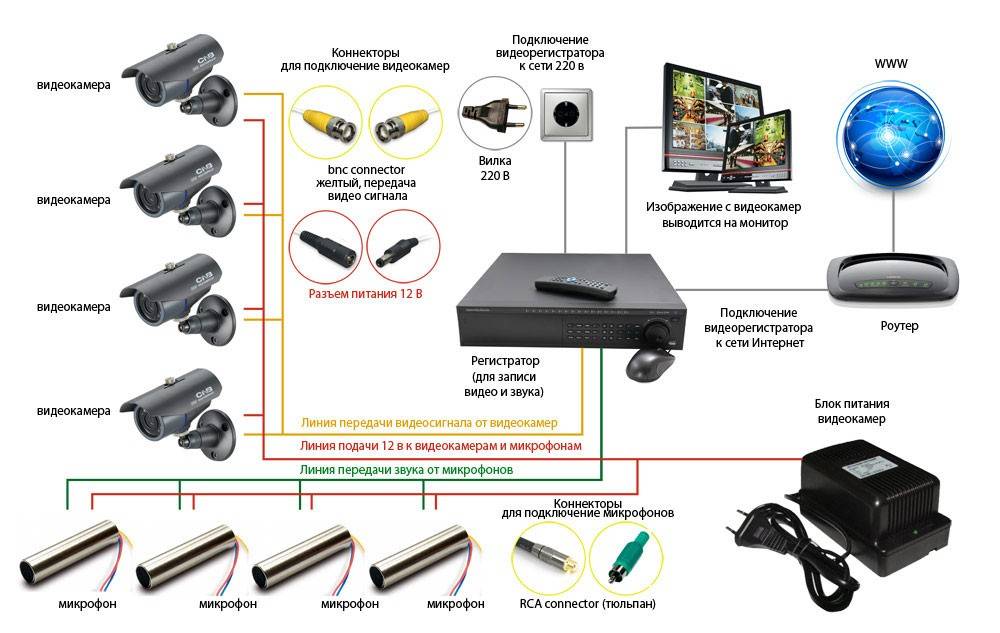Нужное оборудование
Некоторые производители выпускают уже полные комплекты проводной и беспроводной видеосистемы. Их цена обычно стартует от 16 000 рублей. В результате их стоимость существенно выше цены оборудования, которое можно приобрести по отдельности.
Проще всего самостоятельно установить систему видеослежки в своем доме, квартире. Сделать это не сложно, если пользователь умеет работать с компьютером.
Расходы на аппаратуру не составят свыше 13 000-17 000 рублей. Если необходимо установить оборудование в загородном коттедже, который временно остается без хозяев, то затраты на монтаж и обслуживание увеличатся.
Чтобы собрать систему видеоконтроля своими руками, предстоит приобрести аппаратуру и связующие звенья:
- видеокамера;
- сетевой регистратор или видеосервер – ПК;
- хранилище для видео;
- роутер (нужен для ip-камер, есть возможность организовать удаленный доступ);
- радиочастотный и электрический кабель;
- сетевой кабель пятой категории с разъемом rj45;
- блок питания;
При установке видеосистемы наблюдения самостоятельно рекомендуется использовать видеорегистратор. Однако заменить его может обычный ПК. Тогда можно смонтировать сетевое оборудование и подсоединить его к компу с помощью вай-фай.
Практически все беспроводные видеокамеры категории Cube умеют вести запись клипов на накопительные карты – флэшки, micro SD и micro SDHC. Цена на кубические видеокамеры колеблется от 4900 до 31 000 руб. Список технических бюджетных средств:
Видеокамера IP TRASSIR TR-D7111IR1W;
IP HIKVISION HiWatch DS-I114, 720p;
IP DIGMA DiVision 100, 720p, 2.8;
IP DIGMA DiVision 400, 1080p, 2.8.
Дорогостоящие камеры:
- IP BEWARD BD4680DRZ, 3 — 9 (купольная IP-камера);
- IP BEWARD BD46C, 2.8 мм;
- IP HIKVISION DS-2CD2463G0-I, 4.
При подсоединении видеоустройства беспроводным способом понадобится роутер. Для слежки в домашних условиях можно воспользоваться дешевыми моделями, список которых приведен выше. Необязательно покупать dvr видеорегистратор или использовать ПК вместо него, так как информация может хранится в облачном хранилище или на флешке видеокамеры. Для этого метода не нужно иметь статический ip-address.
Приведем пример. В системе «Линия» можно за 9000 руб. арендовать хранилище в облаке с установленным обеспечением, сервисом из двух жестких дисков общей вместительностью 1 Терабайт, предполагающих создание зеркального массива рэйд1, со скоростью 100 Мегабит в секунду, который рассчитан на 8 видеокамер.
При исчислении ресурсов удаленного видеоконтроля нужно исходить из памяти диска в 300-1000 Гб. Это пространство предполагается на двухнедельный архив. Скорость составляет 10 Мегабит в секунду на каждую смонтированную видеокамеру. В магазинах представлено множество моделей для уличного и внутреннего видеоконтроля. Цена на них начинается от 1500 руб. и примерно равна 2300-6000 руб. для аналоговых камер AHD/TVI/CVI, цифровое оборудование выйдет в диапазоне от 4500 до 18000 руб.
Смонтировать оборудование самостоятельно – не всегда простая процедура. Если пользователь мало знает о технике, не умеет ей пользоваться, то ему лучше купить готовые наборы.
Кроме камер открытого типа, продаются скрытые – потайные, маскируемые, миниатюрные. Помните, что правила их использования указаны в ст. 138.1 УК РФ. На территории собственного дома, дачи, устройствами можно пользоваться при условии, что в поле зрения не попадет чужой человек.
Чтобы смонтировать скрытую аппаратуру в офисе, торговом зале, магазине, необходимо получить письменное согласие сотрудников, а также потребуется оповещать посетителей о наличии скрытого видеоконтроля. Также строго запрещено вести любое наблюдение в туалете, раздевалке.
Установка одной IP камеры
Пошаговый алгоритм, как подключить IP камеру к компьютеру без роутера:
- Узнать IP адрес видеокамеры.
- Узнать IP локальной сети.
- Установить вебкамеру, подключить питание, подсоединить ИП камеру к компьютеру перекрестным кабелем. Убедиться, что на видеоустройстве загорелись лампочки, подтверждающие, что подсоединение выполнено правильно.
- Вставить диск с ПО для web камеры с программами подключения и настройки в дисковод и запустить.
- Поменять адрес камеры.
- Прописать видеокамере порт.
- Отключить ай пи камеру и перезагрузить компьютер.
Как узнать IP
Выяснить IP своей камеры владелец может без труда несколькими способами:
- С этикетки устройства, если на ней эти цифры указаны.
- Из инструкции.
- С помощью программы на упомянутом диске.
- Если диска с ПО нет, скачать подходящую утилиту в интернет (для этого желательно зайти на веб сайт производителя).
Верный способ узнать за ноутбуком (компьютером) ИП локальной сети:
- Нажатием клавиш Windows + R открыть командную строку.
- Ввести в нее текст cmd, нажать OK.
- В появившемся черном окне ввести ipconfig, нажать Enter.
Система выдаст все необходимые цифры. Рекомендуем записать их на бумаге.
Как поменять IP адрес
Необходимость смены адреса вебкамеры доказать легко — пока это не сделано, пользователь обречен жаловаться, что компьютер не видит устройство.
Чтобы видеонаблюдение работало, IP камеры нужно привести в соответствие с ИП локальной сети. Последний состоит из цифр и трех точек между ними. Цифры до третьей точки в двух айпи адресах должны полностью совпадать, после третьей точки — отличаться.
Поменять видеокамере цифры можно:
- При помощи той программы (утилиты) от производителя — с диска или сайта — через которую их можно узнать.
- Через web интерфейс устройства.
Утилита от вышеупомянутой китайской компании Hikvision именуется SADP. Если куплена камера другой фирмы, найти нужную программу поможет инструкция к устройству или меню прилагающегося диска с ПО.
Как изменить IP через интерфейс вебкамеры пошагово:
- Открыть Панель управления, перейти в Сеть и Интернет — Центр управления сетями.
- В строке «Подключения» выбрать «По локальной сети» либо «Ethernet».
- В появившемся окне кликнуть «Свойства» — «Протокол IP версии 4 Ipv4».
- Выбрать свойства протокола и прописать в качестве IP адреса ай пи локальной сети, а в поле «Основной шлюз» — придуманный пользователем новый IP web камеры.
- Сохранить настройки и выйти.
- Открыть браузер, задать в поисковой строке новый IP камеры. Если предыдущие шаги пройдены верной дорогой, будет запрошен логин и пароль.
- Ввести логин с паролем из инструкции. Перейти на вкладку «Network».
- Прописать все тот же новый IP камеры, стандартную маску подсети, IP модема либо роутера в поле «шлюз» и те же цифры — в поле «DNS IP адрес».
- Прописать номер порта, сменив значение по умолчанию «80», например, на «801».
- Сохранить настройки и перезагрузить web камеру.
Перед установкой на объекте нескольких единиц или десятков видеокамер эту процедуру необходимо проделать со всеми. Каждой следует присвоить отдельный ай пи адрес с уникальными цифрами после вышеупомянутой третьей точки и для каждой прописать номер порта.
Проверка системы видеонаблюдения
На заключительном этапе настройки камеры после процедуры подключения остается проверить систему, убедиться, что установленное и настроенное видеонаблюдение действительно работает.
Для этого нужно всего лишь задать в адресную строку браузера
http://IP_адрес_web_камеры:номер_порта
Например: http://764.538.49.21:801
Если все сделано корректно, во вкладке браузера будет отображено видео с камеры, айпи и порт которой вбиты в адресную строку.
Подключение камер через плату видеозахвата
Поскольку использование одной видеокамеры, подключаемой через USB-порт нельзя считать , можно добавить к компьютеру плату видеозахвата. Это электронное устройство позволяет подключить к компьютеру 16 или больше камер наблюдения.
Платы видеозахвата могут быть предназначены для подключения аналоговых или цифровых видеокамер, или иметь универсальную конструкцию. Для организации видеонаблюдения достаточно установить камеры наблюдения в требуемых местах, подключить их к источнику питания, а выходные сигналы, аналоговые или цифровые, подать на видеовходы платы. Сама плата устанавливается в слот материнской платы или, в зависимости от конструкции, в USB порт. Второй вариант применяется, когда видеонаблюдение организуется с использованием ноутбука. В комплекте с платой видеозахвата поставляется программное обеспечение, которое нужно инсталлировать на компьютер.
Популярная и недорогая плата видеозахвата (примерно 4 900 рублей) PCI-E 4 X 25 HybridIP обеспечивает одновременную работу четырёх видеокамер любого типа. Имеет два аудио входа для подключения микрофонов. Частота кадров 25 в секунду, а разрешение изображения 704 Х 576 точек.
Как подключиться к видеонаблюдению через интернет?
Как вы понимаете, сейчас смотреть за происходящим в помещении можно только с монитора и компа, а также других устройств, входящих в локальную сеть. Но бывает необходимость посмотреть удаленно, например, из дома или наоборот из офиса, если трансляция видеонаблюдения настроена дома.
Если же внешний IP адрес белый, то есть три варианта.
- Присоединить регистратор к интернету напрямую по кабелю.
- Через роутер при помощи простой переброски портов. Оба они подходят, если у Вас выделенный IP — то есть, когда вы выходите в интернет, у вас всегда он одинаковый. Многие провайдеры за отдельную плату предоставляют такую возможность, однако если вы отдельно эту услугу не подключали, то скорее всего у вас динамический IР. Мы тоже платить лишних денег не будем — сделаем чуть сложнее, но зато на халяву — через сервис подмены динамических IP адресов на статические домены 3 уровня — так называемые DDNS.
- И наконец, третий вариант доступен только для обладателей видеорегистраторов UControl в последней прошивке с поддержкой P2P подключения, то есть видеорегистратор подключается к интернету и автоматически сам связывается с удаленным сервером, на который можно попасть с любого компьютера из сети Интернет и войти в просмотр картинок с камер наблюдения.
Настройка компьютера
Технически достаточно после монтажа камер подключить их к питанию и общему роутеру. После этого они будут доступны практически на любом компьютере, подключенном к этой сети. Но чтобы система начала работать, требуется специализированное программное обеспечение. Они чаще всего поставляются в комплекте с самой камерой или скачиваются с сайта ее производителя. При желании можно воспользоваться сторонним ПО. Главное, чтобы оно поддерживало приобретенные модели видеокамер.
Популярные программы для видеонаблюдения:
- iSpy. Работает с IP-камерами и веб-камерами. Есть встроенные функции активации записи по звуку, движению. Способна предупредить владельца о событии по email или SMS. Число подключаемых устройств не ограничено.
- ContaCam. Поддерживает работу с веб-камерами, IP-моделями. Позволяет записывать видео в форматы AVI и Flash, автоматически отправлять файлы на FTP или на электронную почту. Есть функции запуска записи по расписанию и по движению.
- Xeoma. Встроена поддержка IP и веб-камер, включая работающих только через Wi-Fi. Часто используется в качестве удаленного монитора для присмотра за детьми или няней, но легко адаптируется и для офисных условий.
Процедура установки одинакова для всех программ. При настройке камер достаточно указать их IP-адреса. В этом случае ранее заданные фиксированные значения упростят запуск видеонаблюдения. Перед приобретением ПО можно протестировать его в демонстрационном режиме и определиться на практике, какой именно продукт выбрать. Если функционал и интерфейс владельцу некритичен, можно ограничиться утилитой из комплекта.
Как правильно разместить камеры и провести их монтаж своими руками
Если говорить о квартире, то есть несколько мест, за которыми необходимо следить. Это окна и входная дверь, поэтому напротив этих элементов домашней обстановки нужно под потолком установить камеры. Если хозяина дома интересуют и другие комнаты, то придется правильно выбрать зону просмотра и направить на нее объектив.
Что касается монтажа всей системы видеонаблюдения, то своими руками это может осилить любой человек. Во-первых, камеры устанавливаются на саморезы или приклеиваются на присоски или липучки. Первый вариант надежнее и прочнее. Для этого надо снять с камеры монтажный кожух, через отверстия сделать, к примеру, на потолке отметки, в которых сверятся отверстия. В них вставляются пластиковые дюбеля, к которым прикручивается саморезами сам кожух. После чего устанавливается и остальная часть камеры.
Прокладка проводов своими руками также процесс несложный
Здесь важно все сделать скрытно. Для этого можно использовать специальные короба, но идеальный вариант провести укладку кабелей в напольных плинтусах
Установка и настройка системы
Монтируются камеры над дверью в подъезде жилого дома либо в незаметном для посторонних людей месте. Для ее подключения к ПК и последующей настройке трансляции потребуется сделать следующее:
- Подсоединить кабель от камеры к USB входу ноутбука или персонального компьютера.
- Установить основное и дополнительное ПО.
- Программным способом настроить трансляцию по местной линии связи.
К настроечным процедурам относят также налаживание удаленного видеонаблюдения.
Организация удаленного наблюдения
Схема подключения
Нередко одной только записи видео с камеры на диск ПК или ноутбука с последующей возможностью просмотра недостаточно. Многие пользователи предпочитают просматривать происходящее на контролируемом пространстве в режиме онлайн. Таким образом они планируют сделать из web-камеры IP камеру.
Грамотно организованное удаленное видеонаблюдение обеспечивает следующие возможности:
- доступ к веб-камере и просмотр происходящего посредством любых регистрирующих устройств;
- запись архивной информации на сервер разработчика с дальнейшим выборочным просмотром через Интернет – благодаря этому удается сэкономить на занимаемом пространстве в оборудовании пользователя;
- удаленное прослушивание и запись звукового сопровождения.
Другие программы
Помимо уже озвученных программ существуют следующие конкуренты:
WebcamXP. Условно-бесплатная утилита, в своей бесплатной версии дающая пользователям ограниченный спектр возможностей. В частности – только один поток слежения. Платная версия позволяет настроить наблюдение по движению, онлайн-трансляцию прямо на сайт разработчика с облачным хранением.
Xeota. Данная программа позволяет в своей пробной версии вести наблюдение с четырёх камер одновременно. Поддерживает аналоговые, веб-, IP- и беспроводные камеры наиболее популярных издателей. Помимо функций скрытого наблюдения также может использоваться в качестве сигнализации (с выбором звука сирены) с автоматической отправкой изображений происходящего в кадре на почтовый адрес или телефон.
AbelCam. Онлайн-транслятор изображения с веб-камеры и видеоредактор в одном флаконе. Как и WebcamXP, в пробной версии позволяет вести наблюдение только по одному потоку, по одной камере. Поддерживает камеры высокого разрешения и вышеописанных видов, форматы .AVI и .WMV, имеет встроенный детектор движения.
Globoss. Серьёзная программа, имеющая полный спектр функций: 12 камер в платной версии (2 – в бесплатной), датчик шума и движения, запись по времени, поддержка IP-камер, а сервис разработчика позволяет вести удалённое наблюдение.
WebCamMonitor. Однопоточная программа, поддерживающая только веб-камеры, но имеющая все вышеперечисленные функции: датчик движения (с возможной настройкой определения движения только в одной конкретно взятой области кадра), шума (с настройкой громкости) и возможностью отсылать предупреждающие сообщения на почту и телефон.
AxxonNext. Внушительная программа, позволяющая развернуть систему наблюдения вплоть до шестнадцати камер, обходит все предыдущие по таким двум функциям, как слежка и полное управление с телефона и поиск необходимого объекта на кадре по определённым параметрам, но уступает по удобности и привлекательности интерфейса.
AtHome Video Streamer. В отличие от всех остальных программ, является мультиплатформенной программой, т.е имеет равные возможности и одинаковый функционал как на Windows, так и на Ubuntu с MacOS, Android и IOS. Имеет отдельное облачное хранилище и лёгкое подключение к прочим хранилищам подобного типа. В остальном – всё та же возможность записи по движению, звуку, времени и рассылкой тревожных предупреждений на телефон.
EyeLine Video Surveillance. Рекордсмен по поддержке потоков – ни больше, ни меньше – сто камер. Приятный минималистичный интерфейс и двухнедельный пробный период с возможностью подписки по символической цене дают полноценный и разношёрстный функционал (выбор редакции!).
Fraps. Несмотря на известность этой программы, как софта для захвата изображения с экрана компьютера, последние обновления ввели новшество в лице параллельной с захватом изображения записи картинки с видеокамеры, на чём можно, естественно, спекулировать и получить очередную программу видеонаблюдения, но сильно ограниченную в функционале – ни датчиков движения, звука, записи по времени, облачного хранения и удалённого слежения у этой утилиты не имеется.
Дополнительные возможности программы WebCam XP
Но это еще не все возможности программы просмотра видеонаблюдения Webcam XP! В полной ее версии вы можете:
- Ограничить доступ к просмотру видеокартинки, назначив отдельных пользователей или отфильтровав по IP
- Сохранять запись на удаленный FTP сервер
- Показывать видео на сайте
- Настроить детекторы тревоги
- Настроить оповещение о тревоге через отправку смс
- Управлять IP камерами (режим PTZ)
- Настроить режим сжатия видео
- Наложить на запись водяной знак
- Задать время записи по календарю
- И еще некоторые мелкие возможности
Сегодня на этом все — мы разобрали лишь одну из немногих возможностей организации своими руками видеонаблюдения по wifi через бесплатную программу на русском языке. Об остальных я буду постепенно рассказывать на страницах этого блога — следите за обновлениями!
Не помогло
КАК ПОДКЛЮЧИТЬ КАМЕРУ ВИДЕОНАБЛЮДЕНИЯ К USB
Цифровая камера («вебка») уже оснащена стандартным разъемом USB для подключения к компьютеру или ноутбуку. Большинство видеокамер рассчитаны на стандарт USB 2.0.
Однако набирают популярность модели с матрицами большого разрешения, до 10 Мп (например, Logitech HD Pro Webcam C920), которые лучше работают при подключении через USB 3.0.
Высокая скорость передачи данных позволяет реализовать все преимущества большого разрешения картинки. При этом стоит учитывать, что сохранение видеофайлов в высоком разрешении требует гораздо больше места на жестком диске.
После подключения устройства необходимо установить драйвера (обычно идут в комплекте или доступны на сайте производителя), и программное обеспечение на выбор.
Подключение преобразователя также не сопряжено с особыми трудностями. Практически все модели подключаются к USB 2.0 разъему. Для подключения аналоговых видеокамер устройство оснащается стандартными композитными разъемами RCA (тюльпан).
Видеоразъемы – желтый цвет, аудио – белый. Преобразователь можно подключать как напрямую, так и через обычный USB удлинитель.
Системные требования к ноутбуку или компьютеру минимальны, поэтому можно использовать устаревшее для современных игр или программ аппаратное обеспечение (процессор от 1,8 GHz, оперативная память – 256 Mb, видеокарта – 32 Mb).
После подключения устройства устанавливается драйвер и программное обеспечение. Для преобразователей рекомендуется использовать ПО, входящее в комплект поставки.
Возможные проблемы:
- Нет картинки – устройство не распознается операционной системой. Решение – переустановить драйвера.
- Камера работает с перебоями, зависание изображения и т.д. Решение – проверить качество подключения USB. Если используется удлинитель, необходимо проверить работоспособность камеры без него (возможно затухание сигнала).
В целом, система видеонаблюдения на базе USB оборудования достаточно надежна, при этом отдельное внимание уделяется техническому состоянию компьютера или ноутбука.
Еще один полезный материал про способы подключения камер видеонаблюдения размещен на этой странице.
Что нужно для домашнего онлайн видеонаблюдения в режиме реального времени?
У нас уже давно есть локальная сеть на основе роутера и на ее базе мы будем работать. Забегая вперед, скажу только, что для полноценной ее работы у вас должен быть
- роутер с прошивкой, поддерживающей сервис no-ip.com — не все модели его поддерживают на родной русской версии ПО
- и белый внешний IP адрес
И еще одна особенность схемы, описанной в данной статье. В качестве основного устройства видеонаблюдения будет использована обычная веб-камера, которая есть во всех ноутбуках или подключена отдельно к компьютеру. А значит мы можем максимально замаскировать всю систему и сделать наблюдение по видео скрытым.
Видеонаблюдение в квартире через web камеру
Видеонаблюдение в квартире через веб камеру
Ввиду ограниченности длины кабеля веб камеры, такой тип видеонаблюдения подойдет только в случаях ее нахождения в непосредственной близости от компьютера, но впрочем, этот вопрос частично решается покупкой USB удлинителя. С помощью web камеры можно сделать видеонаблюдение в подъезде своими руками, в квартире, или из окна квартиры за придомовой территорией или автомобилем во дворе. Такое видеонаблюдение едва ли не самое простое из всех предложенных в данной статье, так как подключение web камеры к компьютеру по силам каждому, кто умеет им пользоваться. Помимо всего прочего, он еще и самый экономный – стоимость веб камеры начинается буквально от нескольких сот рублей. Итак, давайте рассмотрим, как производить монтаж видеонаблюдения своими руками посредством дешевой web камеры.
Как обычно, все начинается с подключения камеры к ПК и установки программы, с приложенного к камере диска. Запустив программу, вы сразу увидите изображение, передаваемое камерой. После этого установите ее в предполагаемом месте, при необходимости настройте запись по движению, и закрасьте мышкой область, при возникновении движения в которой из динамиков компьютера послышится сигнал тревоги, а на вашу почту придет сообщение с изображением с камеры. Для предотвращения ложного срабатывания необходимо настроить чувствительность.
Настройка удаленного доступа к регистратору через интернет с помощью DDNS сервисов
Итак, начнем с того, что такое проброс портов. Мы задали в видеорегистраторе статический IP для локальной сети. Теперь его нужно указать нашему роутеру, что по этому адресу находится именно регистратор, чтобы при обращении к нему извне мы попадали именно на наше устройство.
Я буду показывать на роутере Zyxel Keenetic, но как вы знаете, везде интерфейс примерно идентичен.
- Заходим в Домашняя сеть > Серверы (он еще может обозначаться как проброс портов, переадресация портов…)
Ставим галочку в пункте «Перенаправление портов».
- Теперь прописываем следующие значения:
- В пункте «Порт» — веб-порт для нашего регистратора, т.е. 80
- В пункте IP — соответственно его ай пи, т.е. 192.168.1.10
- Описание — Задаем любое название нашему перенаправление
Будет выглядеть примерно так:
- И делаем то же самое еще раз для порта 9000 (медиа-порт в регистраторе). Если вы используете видеорегистратор фирмы Polyvision, то дополнительно потребуется сделать то же самое с 8000 и 90.
На этом можно было б остановиться, если б был выделенный IP для нашего интернет-соединения. Но его нет, поэтому продолжаем дальше.
Теперь нам необходимо присвоить нашему динамическому внешнему IP определенный домен в интернете. Мы зарегистрируемся в бесплатном сервисе, предоставляющем данную услугу. Получится, что роутер, подключившись к интернету и получив внешний IP, запоминается этим сервисом и назначает ему зарегистрированный нами интернет-адрес, по которому мы будем заходить, чтобы посмотреть видеотрансляцию с камер.
Переходим по адресу no-ip.com, заводим учетную запись и добавляем свой бесплатный домен, например на servegame.com. Я дам название myvideoreg.servegame.com
В разделе «Host Type» поставьте галочку на «Port 80 Redirect» и в качестве порта укажите то число, которое задали для нашего регистратора, то есть у меня это то значение, которое я вводил для HTML-порт — «38078».
Если в качестве веб-порта в вашем регистраторе используется стандартный порт для веб-соединений «80», то можно вообще в no-ip никакого порта не прописывать, а оставить флажок на пункте «DNS Host (A)», который был активен по умолчанию.
Теперь возвращаемся обратно в админку роутера. Находим в разделе «Интернет» подпункт для настройки динамического адреса, или DynDNS (DDNS).
Выбираем из выпадающего списка NO-IP и вводим сюда только что зарегистрированный домен, логин и пароль, после чего сохраняем настройки.
После этого ждем, пока роутер сконнектится с сервисом.
Теперь внимание — барабанная дробь……………………………………………
Заходим в браузере по адресу http://myvideoreg.servegame.com
и наслаждаемся прямым эфиром трансляции видеонаблюдения через интернет за вашим домом.