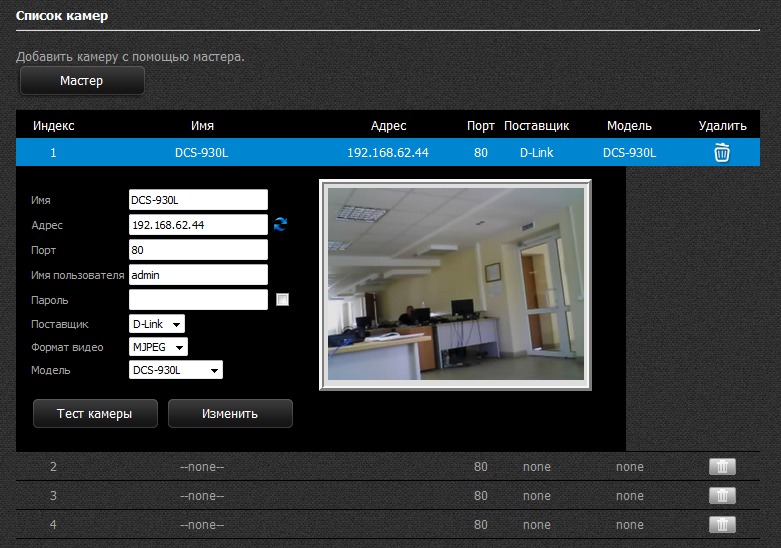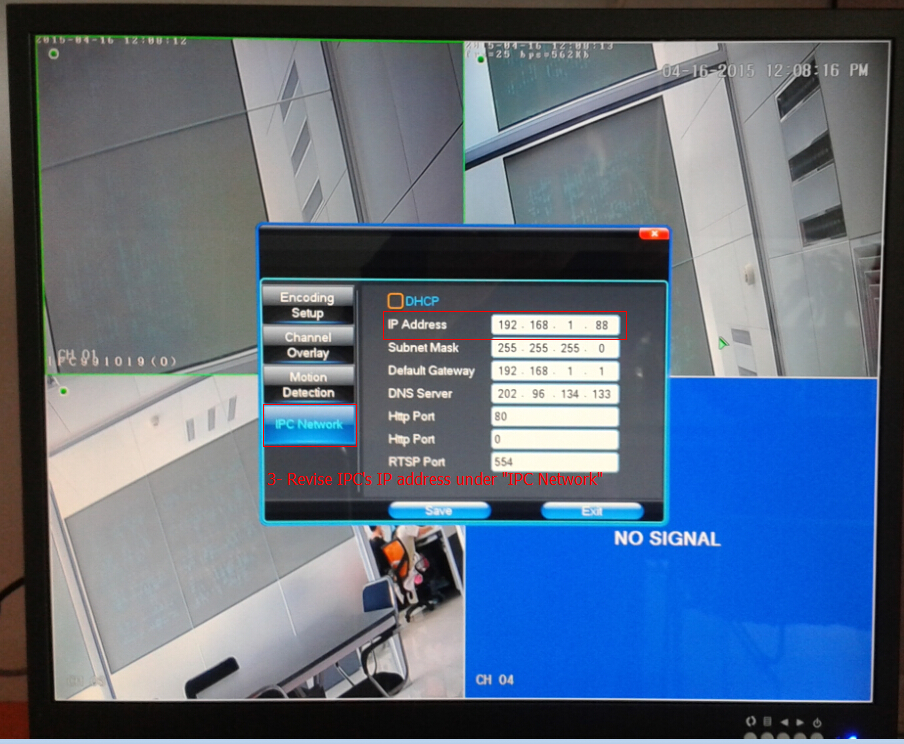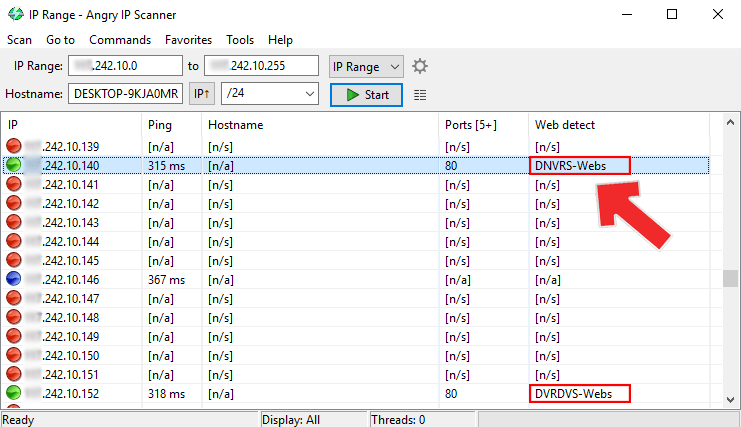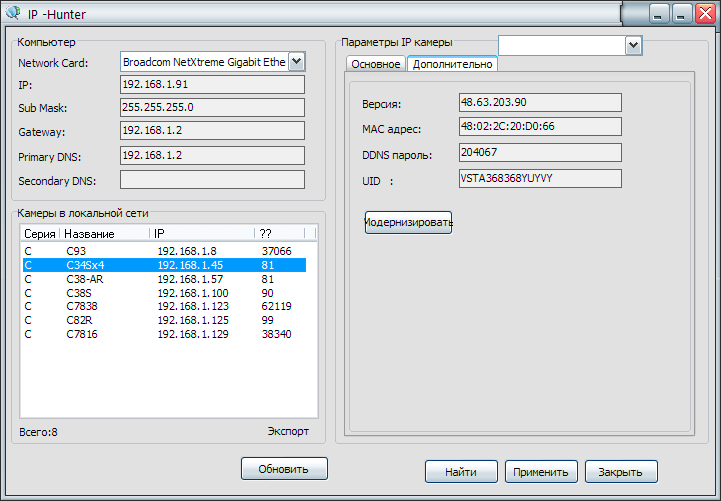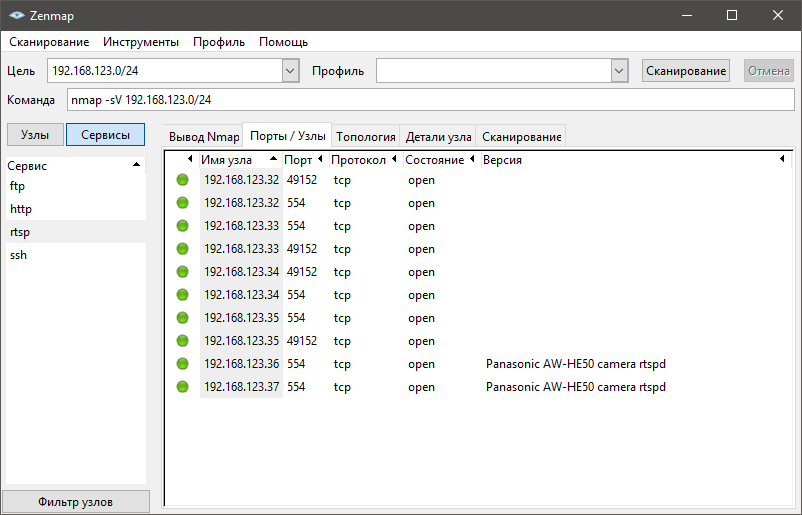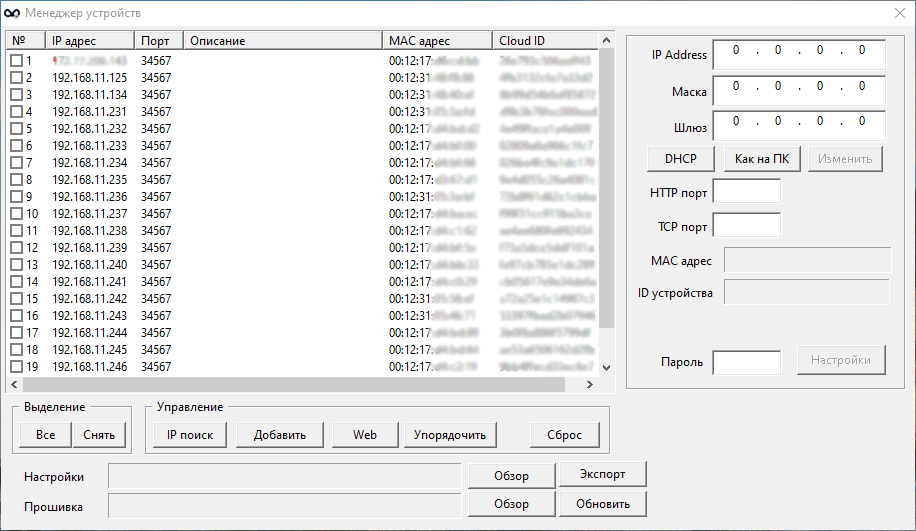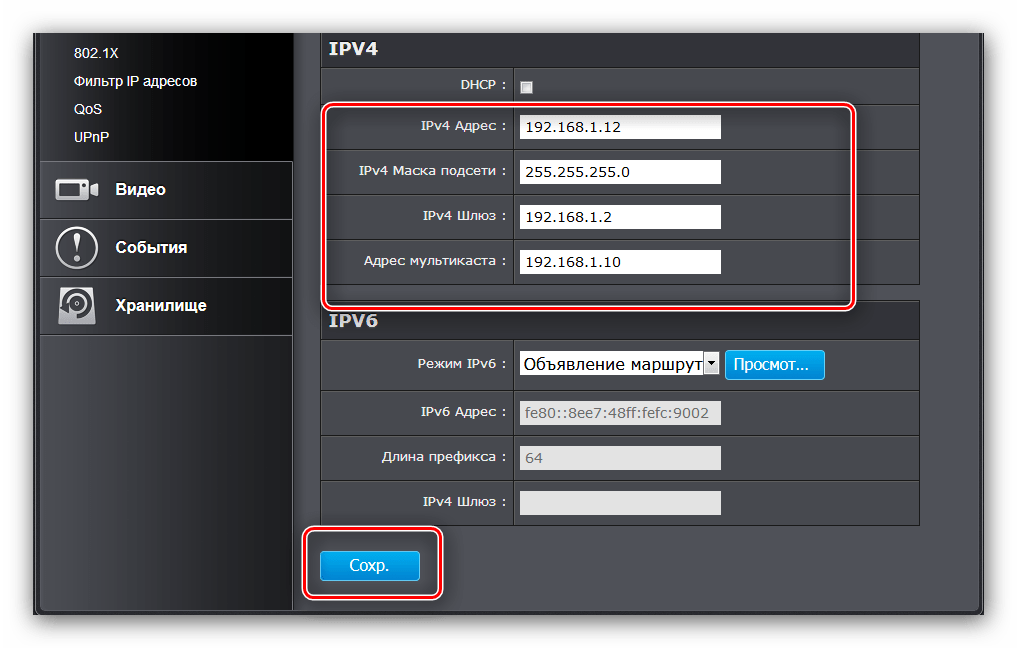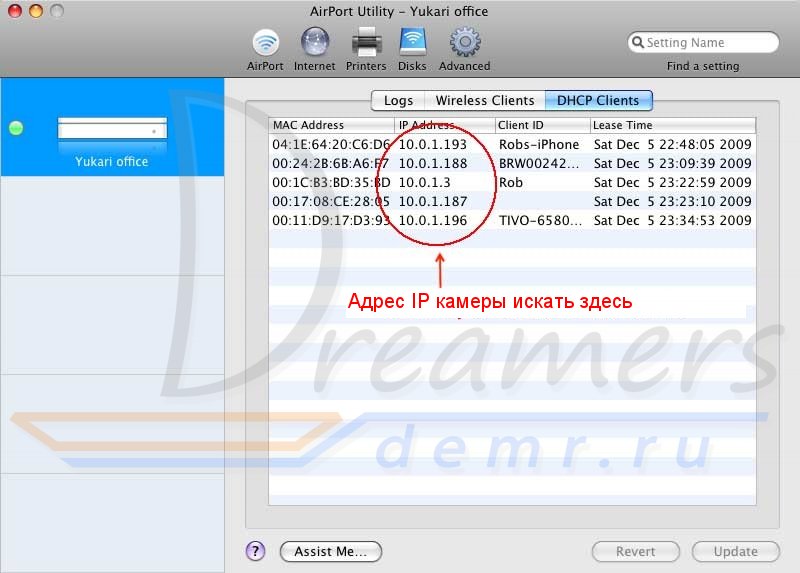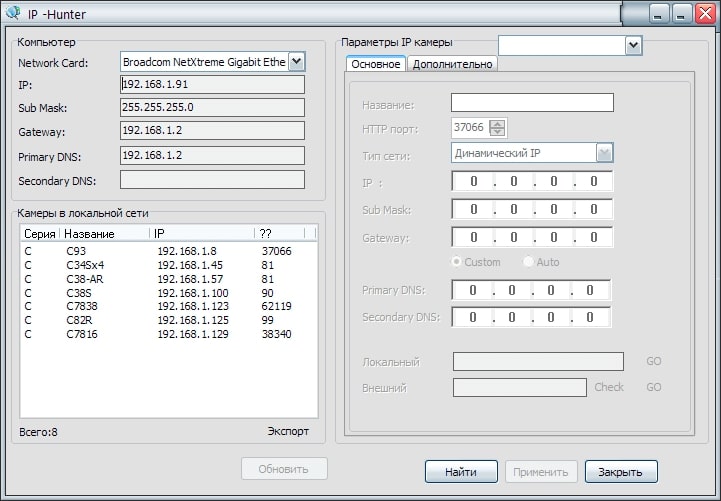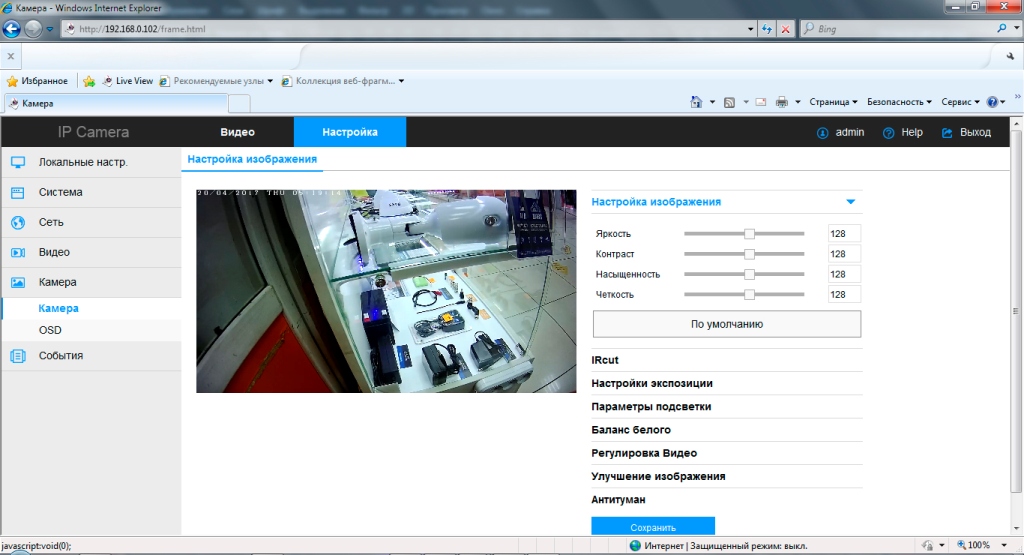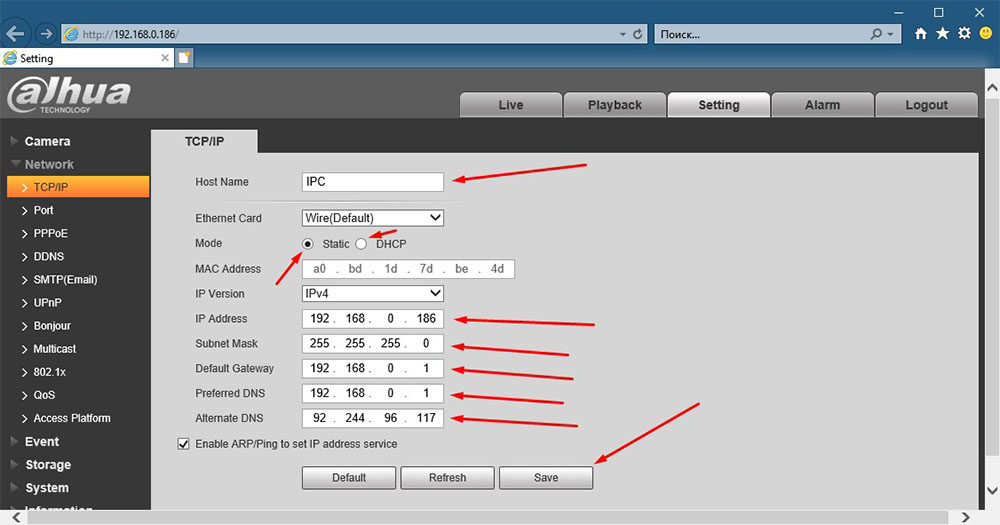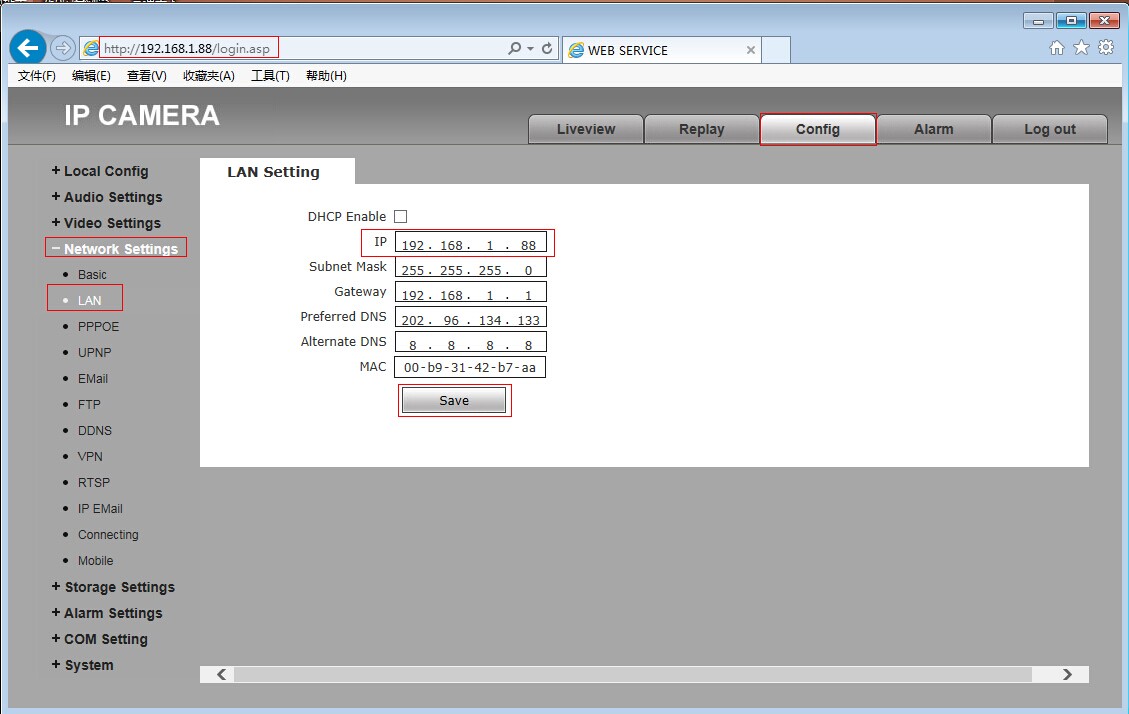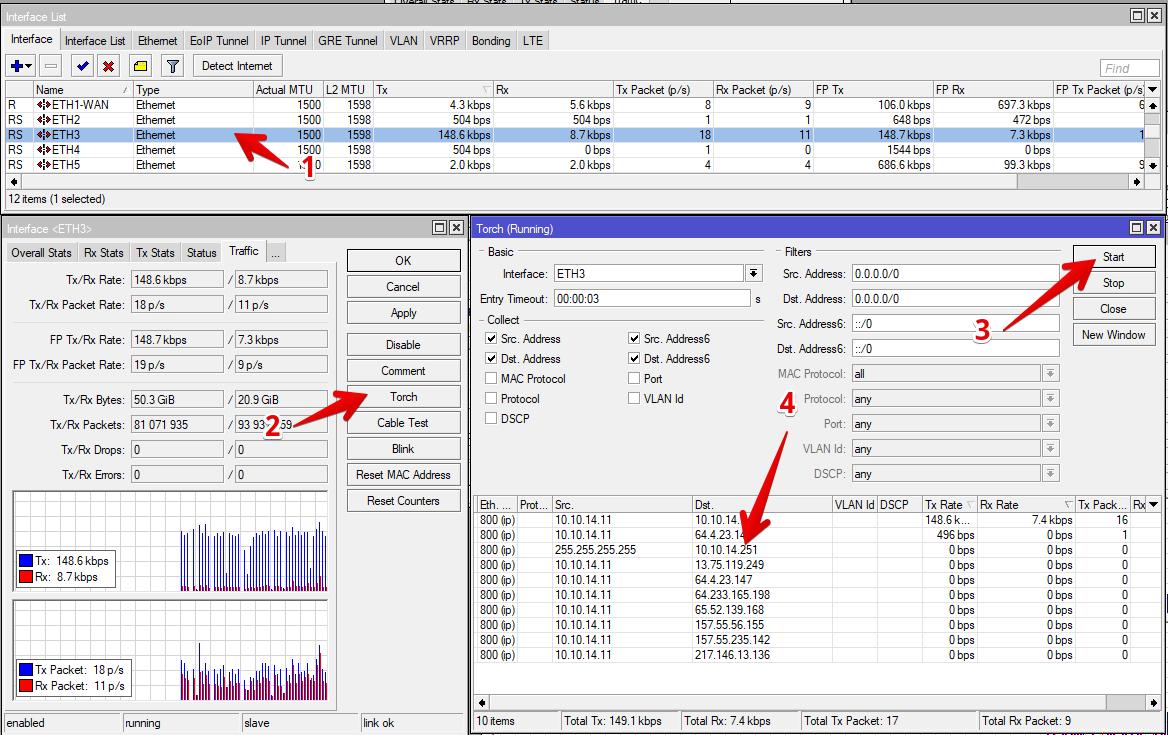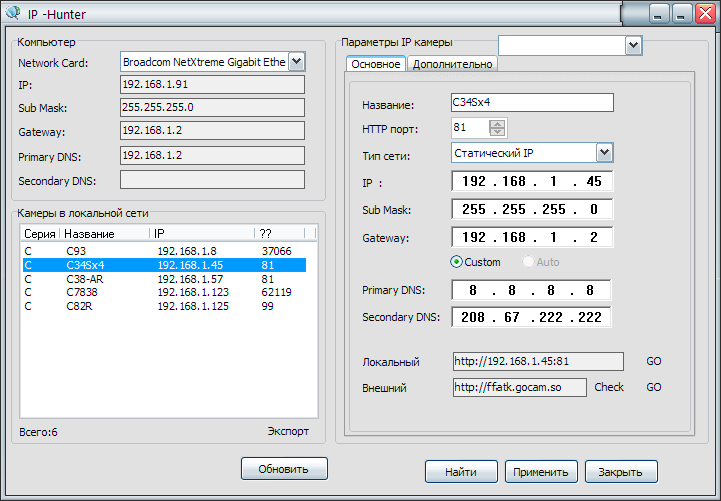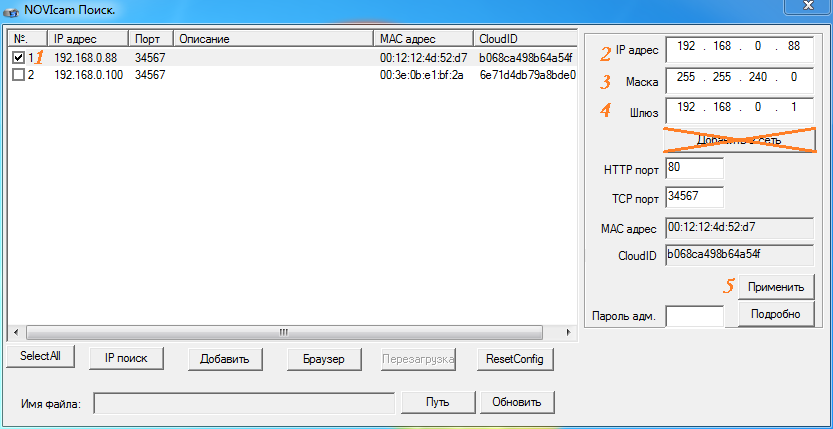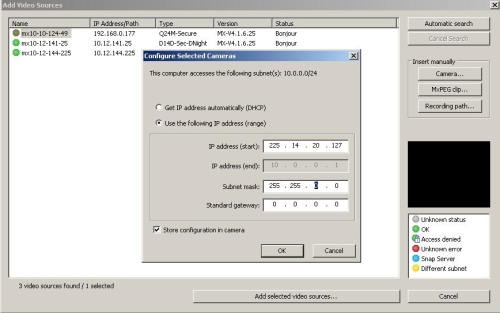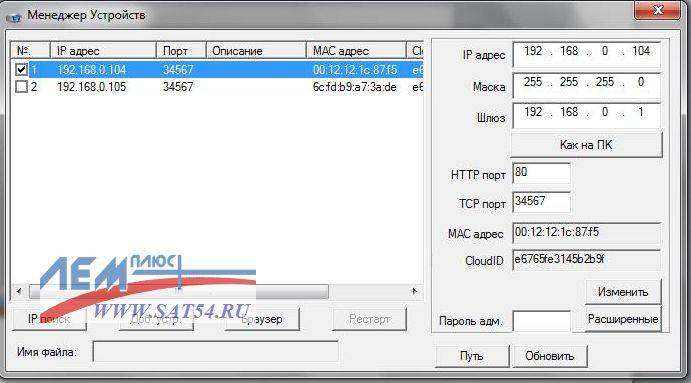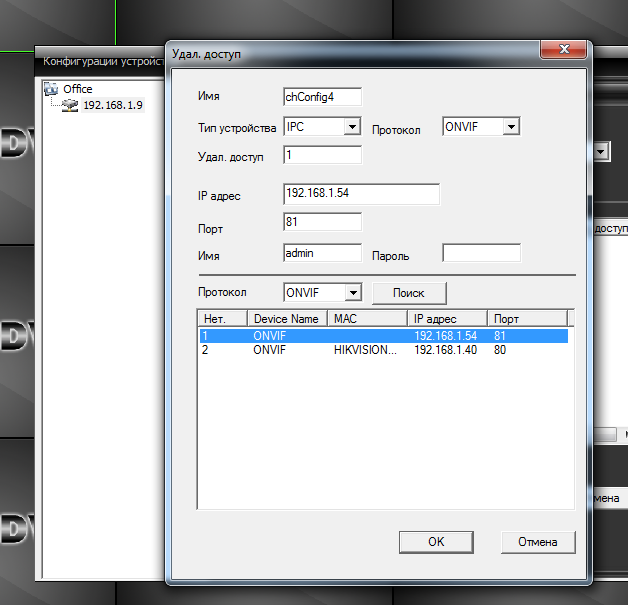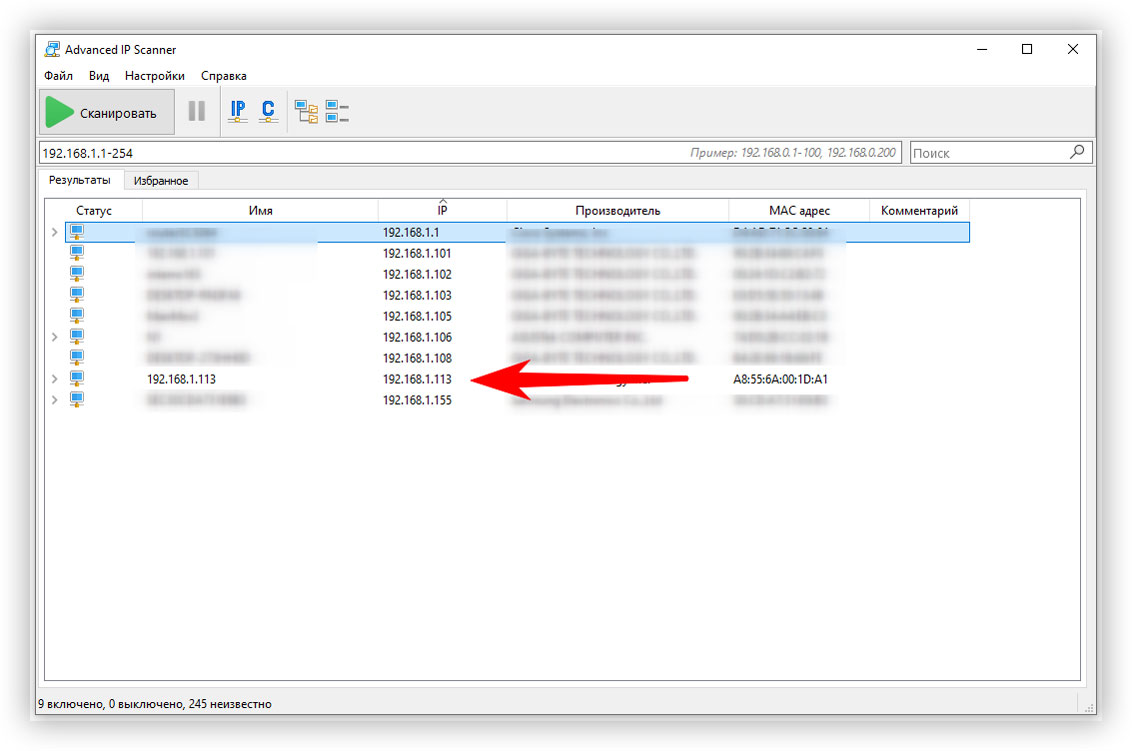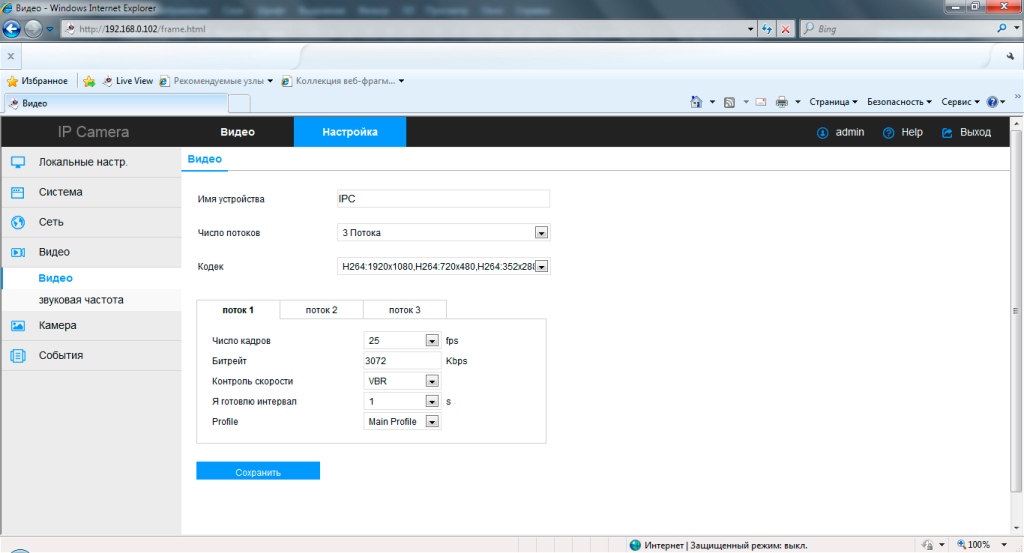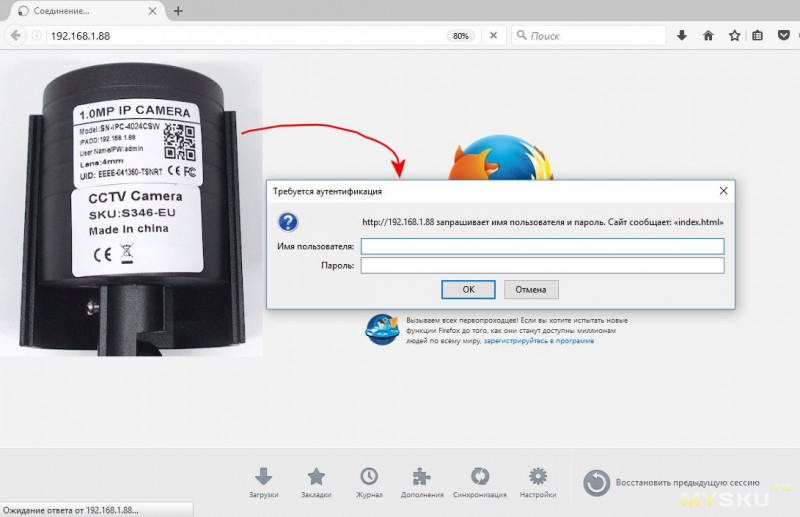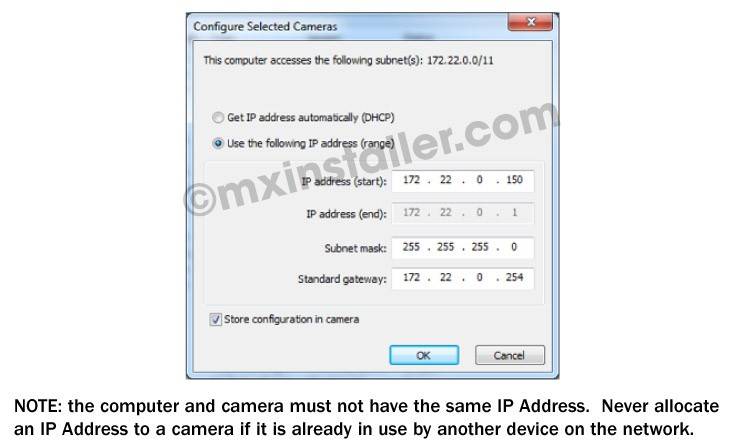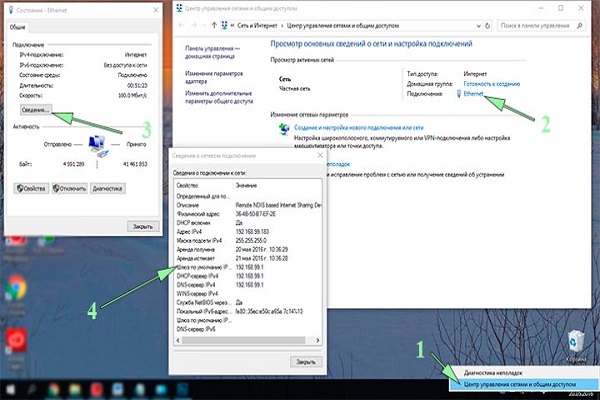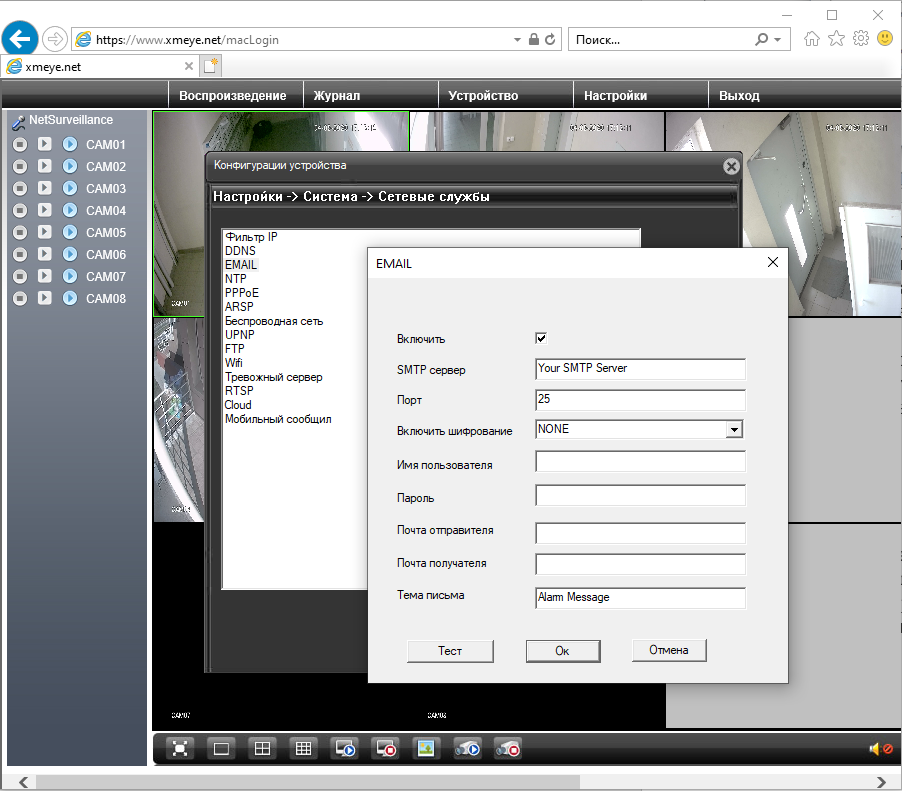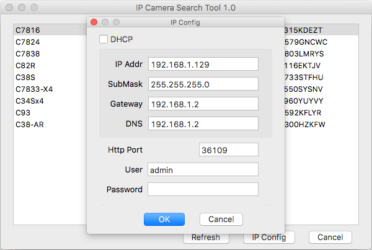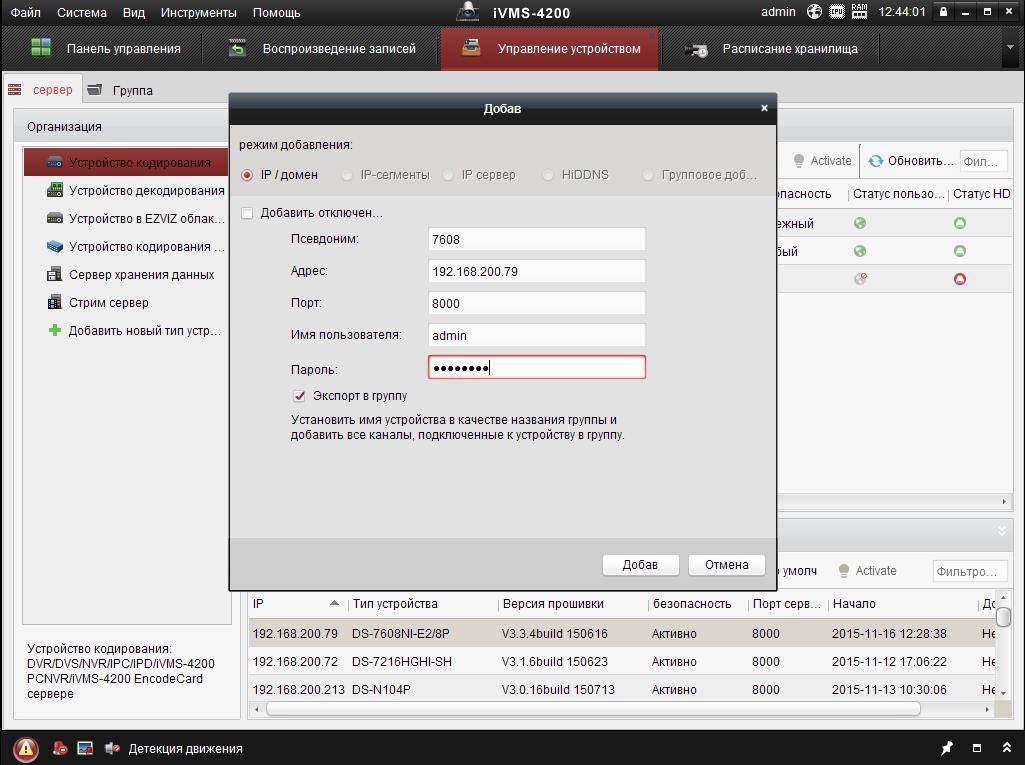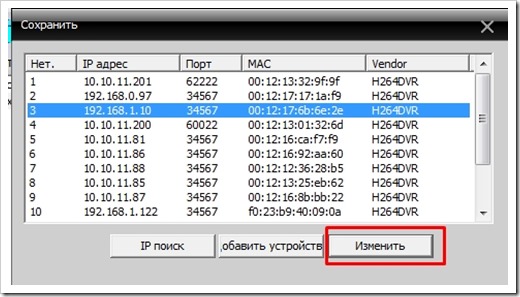Как обнаружить скрытые камеры
Если присмотреться, то можно увидеть, что это скрипт wfw.sh из статьи про поиск всех Wi-Fi устройств, но в него добавлена проверка по списку производителей камер наблюдения.
Для этого скрипта, так же как и для предыдущего, требуются оба файла oui.txt и vendors.txt.
Фирма Hand Held Products Inc делает как тепловизоры, так и разные устройства считывания штрихкодов и т. п. — это может быть любым из этих устройств, т. к. это ТД магазина.
Wistron Neweb Corporation делает разную электронику, в том числе Security IP Camera.
Вместо подключения по Wi-Fi, камеры могут использовать проводную сеть — такие камеры не попадут в список.
Поиск камер наблюдения в локальной сети
Этот способ работает только в сетях, где можно получить MAC-адреса других устройств, то есть только в локальных сетях. Сканировать Интернет бесполезно. Примерами локальных сетей, к которым мы часто подключаемся, — это публичные Точки Доступа Wi-Fi в аэропортах, гостиницах, ресторанах, общественном транспорте и т. п.).
Создайте файл fcl.sh:
Скопируйте в него следующий код:
Запускать так (для Nmap требуются повышенные привилегии):
Если будут найдены устройства с MAC-адресами производителей камер наблюдения, то они будут показаны.
Если ничего не показано, значит ничего не найдено.
Если будет найдена хотя бы одна камера, то будет запущено ещё одно сканирование Nmap — более агрессивное, с полным выводом результатов, чтобы вы могли увидеть IP устройства, которое может оказаться камерой, а также с попыткой определения версии ОС и служб — это может помочь с выявлением камеры.
Фрагмент вывода из дополнительного сканирования:
Заголовок NETSurveillance WEB намекает, что это сетевая камера наблюдения. Открытые порты 554 и 8899 принадлежат службам RTSP и ONVIF характерным для IP камер.
Поиск с помощью DeviceManager (из python-dvr)
Этот метод подойдёт только если вы подключены к той же локальной сети, что и IP камера.
Программы для работы с камерами должны знать их IP адрес. От обычного пользователя не требуется вводить этот адрес вручную. Можно подумать, что программы сканируют локальную сеть, но обычно это не так. На самом деле они отправляют определённые шестнадцатеричные данные на широковещательный адрес. Данные и порт различаются в зависимости от моделей камер. Пример, как это работает, вы можете увидеть в статье «Обратная инженерия сетевого трафика».
Программа DeviceManager (из python-dvr) умеет работать со следующими группами камер наблюдения:
- XM
- Dahua
- Fros
- Wans
- Beward
Скорее всего, это не производитель, а тип используемой системы обнаружения камер в LAN. То есть если у вашей камеры другой производитель, DeviceManager всё равно может их найти.
Для установки и запуска DeviceManager выполните команды:
Откроется графический интерфейс, там достаточно нажать кнопку «Поиск».
Заключение
Обратите внимание, что в файле vendors.sh я уже добавляю несколько вендоров. Я нашёл их следующим образом:
- Сделал захват данных в местах, где видны камеры (магазины, банки и т.п.)
- После этого проанализировал вывод скрипта findcameras.sh, изучая производителей устройств, выбирая те из них, которые совершенно незнакомые.
- Гуглил фразы вида «НАЙДЕННЫЙ ВЕНДОР CCTV», «НАЙДЕННЫЙ ВЕНДОР CAMERA» и т. п. Удобно, кстати, гуглить по картинкам. Если находятся камеры данного производителя, значит добавляем к известным вендорам производителей камер наблюдения. Производители, в названии которых встречаются слова «mobile», «communications» и «link» это обычно мобильные телефоны и сетевые карты. Понятное дело, что гуглить надо клиентов, а не Точки Доступа.
Вы тоже можете так делать — присылайте ваши названия производителей, я буду добавлять их в файл.
Если вы тоже ходите с включённым ноутбуком в рюкзаке, то смотрите следующие статьи — в них написано, как настроить компьютер так, чтобы он не выключался при закрытии крышки лэптопа:
- Управление электропитанием в Linux (Cinnamon)
- Управление электропитанием в Linux (GNOME)
- Управление электропитанием в Linux (Xfce) — эта статья подойдёт для Kali Linux.
Поиск скрытых камер по характеристикам сетевого трафика
Когда уже написал статью и гуглил «mac addresses of hidden cameras», чтобы найти хоть что-то про ноунеймов, а скрытые камеры обычно выпускаются либо вовсе без бренда, либо под совершенно рандомными именами, которые напрочь отсутствуют в OUI, то случайно наткнулся на исследование «Detecting Hidden Wireless Cameras through Network Traffic Analysis» (Выявление скрытых камер посредством анализа сетевого трафика). Они смогли найти паттерны в характеристике трафика скрытых камер, хотя ни кодом, ни MAC адресами они не поделились. Тем не менее, возможно, кому-то будет интересно почитать и натолкнёт на новые идеи.
Как узнать ip адрес камеры?
Ip-камера – это устройство, передающие видеоизображение используя IP-протокол.
С целью передачи данных видеокамера использует подключение LAN/WAN. LAN – это локальная сеть, WAN сеть интернет. Для передачи изображения другому устройству, требуется ip-адрес, который присваивается сетевому устройству под названием ip-камера. В статье разберем основные способы определение адреса.
Определяем айпи адрес камеры видеонаблюдения
IP камеры, определить просто, с помощью инструкции. В каждой инструкции есть информация: IP-address; маска подсети; шлюз. Что делать если документации нет? Здесь все просто, заходим на сайт производителя и качаем ее себе на компьютер. На сайте спросят, модель устройства . Эту информацию можно посмотреть на самом устройстве. Еще есть один вариант узнать IP – посмотреть в интернете “ip-адрес по умолчанию”.
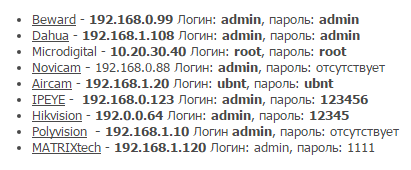
Определяем айпи с помощью программ
С Ip-камерой, практически всегда идет программа, которая может быстро найти ее в сети. Если такой программы не было, ее можно скачать на веб-сайте производителя устройства.

Пример интерфейса iVMS-4200 смотреть ниже. ПО легче использовать для видеонаблюдения. В iVMS-4200 можно записывать видео, смотреть в реальном времени, делать бэкапы, сброс настроек и другие параметры.

В iVMS-4200, чтобы узнать ip-address нужно перейти на вкладку «Расписание хранилища». Слева будет список камер и ip-адрес.
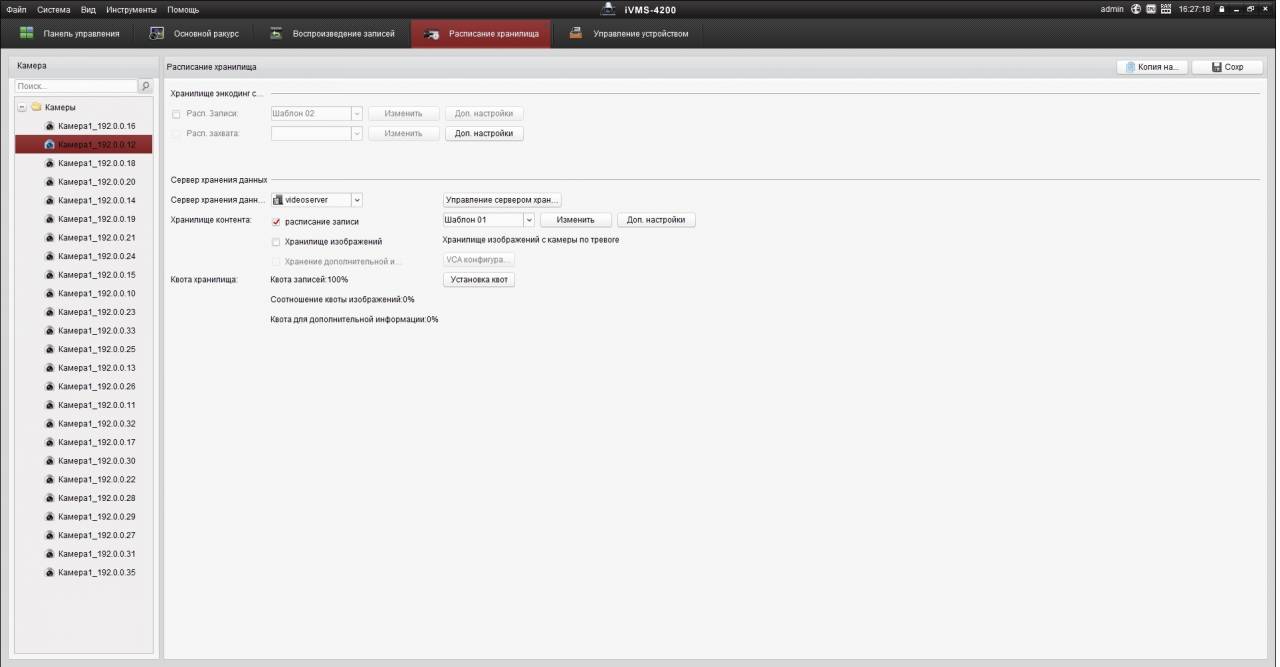
Бывает так, что у видеокамеры нет официального ПО, лучше использовать для поиска ip-камер в сети универсальные программы, которые обычно называются “сканеры”. Пример такого сканера Angy IP Scanner, который дает возможность узнать IP в сети LAN. ПО работает под windows, linux, mac.
ПО не нужно устанавливать, при первом запуске она покажет краткую информацию на английском языке, потому что на русском интерфейса нет. В главном меню следует указать диапазон адресов, которые можно посмотреть в инструкции. Если вы не хотите искать этот диапазон, можете ввести универсальные 192.168.0.0 – 192.168.255.255.
Запустите сканирование, нажмите на кнопку start, Angy IP Scanner покажет все айпи адреса, которые можно разделить на две группы. Доступные ip-адреса – отмечены синим кружком. Недоступные – отмечены красным кружком. Достаточно лишь посмотреть какого цвета кружок.
Есть и другая программа, которая поможет определить ip-address, TCPnetView. Интерфейс на русском языке. Запустите TCPnetView и нажмите F5. Кроме айпи адреса она выведит на экран: Мас-адрес, имя хоста, сетевой ресурс, комментарий к ресурсу. Смотрим видео как узнать ip-адрес камеры видеонаблюдения:
Определяем ip-address с помощью командной строки
Существует способ, при котором определить IP можно через cmd( командную строку windows). Не требуется запускать сканеры.
- Подсоедините камеру к компьютеру через сетевой кабель (rj45).
- Подсоедините питание камеры.
- Запустите cmd. (Пуск выполнить).
- Введите команду “ipconfig” нажмите enter, есть и другая утилита arp –a.
На выходе, получите список ip-адресов, которые подключены к компьютеру.
Рекомендации по подключению
Не подключайте к компьютеру сразу несколько ip-камер, так как у них может возникнуть конфликт. Потому что по умолчанию, у многих ip устройств одинаковые ip адреса. Чтобы этого не произошло, измените стандартный ip-address. Подключив каждую ip-камеру по отдельности, зайти в веб-интерфейс и поменять настройки.
Сканер скрытых камер Wi-Fi по MAC адресу
Теперь, когда у нас есть база данных производителей скрытых камер, нам нужно собрать MAC адреса в округе.
Я буду использовать проверенный метод, описанный в статье «Как обнаружить все Wi-Fi устройства в округе?»
Далее перечисленны команды для запуска сбора информации. Если вам что-то в них непонятно, то обратитесь к статье, на которую дана ссылка.
Чтобы проанализировать файл .csv, нужно, чтобы airodump-ng его создала. Для этого переводим беспроводную карту в режим монитора. Я всегда начинаю со следующих двух команд, чтобы не мешали никакие процессы:
После этого перевожу Wi-Fi карту в режим монитора:
Теперь запускаем airodump-ng примерно следующей командой:
Если вас также интересует диапазон 5 ГГц и если ваша беспроводная карта его поддерживает, то можно запустить примерно такой командой:
Я сохранил в файл /home/mial/cameras-01.csv, у меня там набралось 1600 строк, в ручную мы его анализировать, конечно же, не будем:
Вообще мы можем использовать скрипт из статьи «Как обнаружить все Wi-Fi устройства в округе?», просто добавив в него ещё и проверку по базе данных производителей скрытых камер. И именно так мы и поступим, но попозже. Дело в том, что при большом количестве записей скрипт работает медленно.
Поэтому вначале мы воспользуемся более лёгким скриптом, который просто проверит, есть ли вокруг камеры наблюдения. И если они есть, то можно запустить более тяжёлый скрипт, для анализа, к каким Точкам Доступа они подключены.
Создайте файл fc.sh:
Скопируйте в него следующий код:
Развернуть
Запускать так:
Если файл, который получен с airodump-ng, расположен по пути /tmp/test-01.csv, тогда моя команда следующая:
Также нам понадобиться файл с базой данных MAC-адресов и соответствующих им производителей, скачайте его в ту же директорию, где разместили файл fc.sh — скачать этот файл нужно до запуска fc.sh и всех других скриптов из этой статьи:
Исправляем скаченный файл, поскольку в нём используется разрыв строки DOS/Windows, а это приводит к проблемам, описанным в статье «Почему при объединении строк они перекрывают друг друга», конкретно в нашем случае без этого исправления программа grep не смогла бы найти строку, даже если она соответствует шаблону:
Скрипт, используя базу данных сопоставляющую производителей с выделенными им MAC адресами (oui.txt), определит имя вендоров для каждого собранного MAC-адреса и затем проверит, присутствует ли этот вендор в списке производителей камер наблюдения.
Скрипт покажет MAC адрес и название производителей для всех потенциальных камер. Если скрипт ничего не показал, значит ничего не нашлось.

Помните, что некоторые вендоры производят не только камеры наблюдения, но и разнообразную другую электронику (HUAWEI, Sony, Bosch), поэтому весьма вероятны «ложные срабатывания» — в «камеры наблюдения» могут быть записаны устройства, которые ими не являются (например, мобильные телефоны HUAWEI). То есть если что-то найдено, или даже если скрипт вывел с десяток устройств, это не означает, что это всё камеры
В первую очередь, обратите внимание на производителя — довольно часто, ими оказываются популярные производители телефонов
Если вы нашли что-то интересное, то можно воспользоваться скриптом, который показывает, к каким Точкам Доступа подключены все устройства.
Создайте файл findcameras.sh:
Скопируйте в него следующий код:
Развернуть
Запускать так:
Например:
Если присмотреться, то можно увидеть, что это скрипт wfw.sh из статьи про поиск всех Wi-Fi устройств, но в него добавлена проверка по списку производителей камер наблюдения.
Для этого скрипта, так же как и для предыдущего, требуются оба файла oui.txt и vendors.txt.
Фирма Hand Held Products Inc делает как тепловизоры, так и разные устройства считывания штрихкодов и т. п. — это может быть любым из этих устройств, т. к. это ТД магазина.
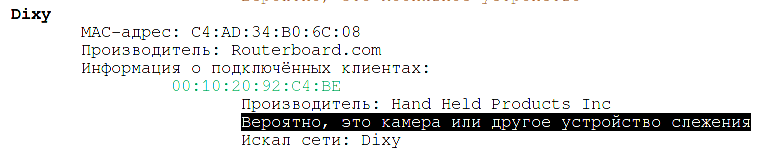
Wistron Neweb Corporation делает разную электронику, в том числе Security IP Camera.

Вместо подключения по Wi-Fi, камеры могут использовать проводную сеть — такие камеры не попадут в список.
Существует ли опасность взлома камеры
Несанкционированное ннроникновение в локальную сеть преследуется законом
Большинство взломщиков добивается популярности при нахождении слабых мест в охранных системах и выкладывают кадры для обзора в интернете. Другие случаи представляют собой опасные проникновения в систему безопасности, и хакеры планируют атаку заранее. Имеет место фальсификация RTSP-потока цифрового сигнала. Несанкционированное проникновение в локальную сеть преследуется законом.
Пользователи подсоединяют видеокамеры по RTSP-ссылкам для экономии времени или в результате незнания и не задумываются о замене паролей и выставлении настроек безопасности.
На практике действия взломщика проходят по плану:
- отслеживается RTSP-поток для устройства, где будет подмена;
- готовится файл для переброски;
- записанное видео транслируется;
- выполняется защита от обратной замены.
Видеопоток находится в соответствии с протоколом. Видеоустройство передает изображения с низким разрешением для трансляции, а высокое использует для записи. Для них ссылки отличаются одним числом в коде.
Получаем базу адресов IP-камер, используя Router Scan и WebCam Finder
Не совсем понятно, почему некоторые люди имея у себя дома/на производстве IP-камеру не меняют стандартные логин и пароль для входа в веб интерфейс, но при этом выводят IP адрес камеры за пределы локальной сети. В прочем, нам только это на руку. В этой статье я бы хотел рассказать, как за несколько часов сканирования IP диапазонов можно получить небольшую базу адресов IP-камер вашего или любого другого города.
Для реализации этого процесса нам понадобятся:1. IP диапазоны одного или нескольких городов2. Router Scan — собственно, программа для сканирования IP диапазонов3. WebCam Finder — программа, позволяющая получить адреса IP-камер из экспортированной таблицы Router Scan’а
Есть довольно много способов это сделать. Лично я для этого использую сервис https://4it.me/getlistip (не реклама). Просто вводим название желаемого города, и копируем список IP диапазонов в любом формате. Чем крупнее город, и чем больше диапазон IP-адресов — тем больше получим список адресов IP-камер. Можно скопировать диапазоны от нескольких городов, все зависит только от вашего терпения, очевидно что количество IP адресов напрямую влияет на время их сканирования.
Настройка и использование RouterScan
Router Scan — удивительная программа. Более подробно построение карты WiFi точек вашего города Основная ее суть в том, что она отправляет запрос на каждый IP адрес из указанных IP диапазонов, и если находит там сервер с авторизацией — пытается путем подбора паролей или использованием уязвимости для конкретной модели получить данные для входа. Самое интересное, что программа умеет взламывать не только WiFi роутеры, но и другие сетевые устройства, включая IP-камеры. Этой возможностью мы и воспользуемся.
Настройка программы делается буквально в пару секунд, просто вводим в нее ранее полученные IP диапазоны, после чего нажимаем Start scan. Начнется долгий (или не очень) процесс сканирования. Это можно узнать, посмотрев в статус-бар программы — она покажет сколько времени займет сканирование, и сколько уже прошло с момента начала.
После окончания сканирования переходим на вкладку Good Results, жмем правой кнопкой, далее в меню жмем Export scan table. Ну или просто нажимаем Ctrl + S.
Теперь, когда результаты сканирования завершены, можем перейти непосредственно к получению адресов IP-камер.
Использование WebCam Finder
WebCam Finder — написанная мной программа. Как я уже говорил выше, она позволяет получить из экспортированных результатов с Router Scan’а только адреса IP-камер, отбросив все лишнее.
Собственно, в использовании так же нет ничего сложного. Просто загружаем в нее результаты сканирования, и нам сразу выводится список адресов IP-камер.
Программа также отправляет запрос на каждый IP адрес, на случай, если он динамический, и сменился/стал недоступным. Это сделано для того, чтобы сохранить только валидные адреса. Однако, если вас это не интересует, можете просто сохранить весь список камер, не дожидаясь конца сканирования. В результате получаем файл такого вида:
Что делать с этими данными дальше — решать только вам. Например я таким способом делал несколько сливов адресов камер на этом форуме.
Рекомендации к просмотру видео с IP-камер
В подключении к камерам есть некоторые особенности и нюансы.
Во первых, лучше подключаться к камерам через Internet Explorer. Для этого даже предусмотрена функция в меню WebCam Finder, если кликнуть ПКМ по элементу списка. Да, может быть IE ужасно тормозит, но большинство камер требуют поддержки ActiveX, которая, например, нет в Google Chrome.
Например, вот что будет, если попытаться открыть камеру, которая работает через ActiveX в Google Chrome:
Что еще важно, обычно при первом подключении камера может попросить установить вас плагин
этом случае требуется скачать плагин, установить его, и обновить страницу в браузере. Если все прошло хорошо, страница попытается активировать надстройку. Лучше сразу разрешить ее использование для всех сайтов, чтобы это не беспокоило вас каждый раз при подключении к другим камерам.
После разрешения доступа мы можем наблюдать видеопоток с камеры:
Огромное спасибо, если вы дочитали эту статью до конца. Надеюсь, она заинтересовала вас, и вы узнали из нее что-то новое для себя.
Как узнать uid IP камеры?
Это пароль пользователя «Администратор», для настройки устройства. Смотрите видео ниже. Большинство людей не заботятся о том, чтобы поменять этот пароль. Очевидно, что эта камера может общаться по Ethernet кабелю или Wi-Fi.
Как узнать UID камеры видеонаблюдения?
3.3 Выберите камеру, найденную в локальной сети (LAN) или нажмите на кнопку «QR code» (QR-код), чтобы просканировать QR-код, расположенный на камере. Сделав это, вы получите идентификатор пользователя (UID).
Как узнать ip камера?
- для камер с поддержкой UPnP – по поиску через Ivideon Server;
- на веб-интерфейсе роутера;
- с помощью программ-сканеров сети.
Как зайти на IP камеру через браузер?
- Зайдите на веб-интерфейс настройки камеры, введя IP -адрес камеры в адресную строку вашего браузера. .
- Перейдите НАСТРОЙКИ->БАЗОВЫЕ->Сеть->Информация, чтобы найти номер порта HTTP , используемого камерой.
Как подключить камеру видеонаблюдения к роутеру?
Как подключить IP камеру через Wi-Fi роутер
Вам нужно подключить камеру к компьютеру через Ethernet, а в настройках прописать лишь две вещи – SSID (название сети) и пароль к ней. После этого нужно сохранить данные и отключить устройство. Подключение к беспроводной сети будет произведено автоматически.
Как подключить IP камеру к сети?
- Вводим в адресную строку браузера IP адрес, затем логин и пароль, и попадаем в веб интерфейс камеры.
- Далее нам нужен пункт Network Setup.
- Выбираем Static IP address. .
- Тут же можно задать порт, но данная настройка есть не у всех камер.
- Сохраняем настройки.
Как понять что камера видеонаблюдения работает?
Если хотите проверить работоспособность камеры наблюдения, нужно протестировать работоспособность инфракрасно лампы, которая установлена по периметру объектива для ночной съемки. Прикройте ладонью эти лампочки, если они не засветятся, тогда блок питания нуждается в замене.
Как узнать серийный номер камеры видеонаблюдения?
Серийный номер обычно печатается на наклейке и чаще всего расположен на нижней части видеокамеры или под аккумулятором. Серийный номер также напечатан на белой наклейке сбоку на коробке от видеокамеры. Как правило, серийному номеру предшествуют 2 цифры в скобках, например (21).
Как узнать IP адрес камеры через командную строку?
Когда камера запустится, открываем командную строку – через «Пуск», вводим cmd и в списке программ выбираем соответствующий ярлык. В открывшемся окне вводим команду «arp -a» и нажимаем «Enter». В командной строке отобразится список всех ip-адресов, подключенных к компьютеру.
Как узнать IP адрес веб камеры на ноутбуке?
- Зайти в «Настройки».
- Отключить Wi-Fi.
- Зайти в «Сведения о телефоне».
- Перейти во вкладку «Состояние». Ниже будет строчка с IP.
Как узнать IP адрес регистратора?
- Откройте меню регистратора выбытия и выберите пункт «Информация».
- В поле «IP» посмотрите IP-адрес. Для регистратора выбытия 3.0 используйте порт «8080».
Как зайти на IP камеру через телефон?
Зная ip можно подключиться с браузера телефона (смартфона/планшета), введя в адресной строке ip адрес. Например: «192.168.1.88». Если камера имеет нестандартный порт, то потребуется указать и его (через двоеточие), например: 192.168.1.88:554. Далее устройство запросит авторизацию: логин и пароль.
Как зайти в веб интерфейс камеры?
Как войти в WEB-интерфейс
Чтобы войти в WEB-интерфейс, скачайте программу для поиска IP камер в локальной сети IP-Hunter. Запустите программу, перейдите на вкладку «Основное», выберите в списке камеру и нажмите на кнопку «Локальный» — «GO», или двойной клик мышкой на подсвеченной IP камере.
Можно ли удаленно подключиться к веб камере?
Популярными программами, осуществляющими удаленное подключение к веб-камере, являются DigiCams, Webcam XP PRO и другие. Помимо этого, вы можете воспользоваться программами, которые позволят подключиться к своей веб-камере со смартфона. . Примером утилиты для работы с веб-камерой со смартфона является GPPRemoteViewer.
Программы для просмотра видеонаблюдения со смартфона или планшета
Для просмотра видео со смартфона или планшета специально настраивать устройство не требуется. Выше был описан способ просмотра в веб-браузере, но гораздо удобнее скачать специальное приложение для этих целей. В настоящее время существует очень много утилит для описанных выше задач, но наиболее популярными являются 3 приложения.
- TinyCam Monitor Pro поддерживает до 16 камер одновременно. Умеет работать с камерами от разных брендов. Есть несколько мультиэкранов. Настройки можно переносить с одного устройства на другое. Можно прямо из программы записывать данные на какой-либо носитель. Есть возможность цифрового увеличения изображения.
- IP Cam Viewer позволяет работать сразу с несколькими камерами, объединять их в группы, записывать видео на носитель. Есть функция масштабирования изображения. Можно установить виджет приложения для быстрого доступа и получения актуальной информации. Поддерживает около 700 моделей.
- Exacq Mobile. Работает на Android и iOS, поддерживает одновременно 48 камер, удобная навигация в приложении, функция масштабирования.
Интересной особенностью данных приложений является то, что они могут работать с любыми IP-камерами по всему миру. Можно подключить не только камеры установленные дома, но и в других местах. Если камера без логина и пароля, то достаточно просто ввести ее IP-адрес в настройках приложения. С помощью подобных приложений можно подключиться к видеокамере подъезда, двора, стоянки. Достаточно лишь узнать у тех, кто устанавливал камеры, ее IP-адрес, логин и пароль.
Список программ для определения ip адресов конкретных камер
Запущенная программа Angry Ip-scanner
Самым популярным способом подключения IP камеры являются специальные программы, которые могут отсканировать ваше устройство и выдать на экран главную информацию. Одной из самых популярных является нашумевшая программа Angry IP Scan, несмотря на простой интерфейс она пользуется большой популярностью, так как является доступной и простой в использовании.
Она поможет узнать IP и Mac адрес вашей камеры маршрутизатора, модема или компьютера. Пользоваться ей очень просто, войдя вам необходимо указать диапазон поиска, и через пару секунд, программа выдаст вам все IP адреса, подсветив синим кружочком доступные. Небольшой проблемой станет отсутствие информации о диапазоне подсети вашей камеры. В таком случае в критериях поиска необходимо указать 192.168.0.0 – 192.168.255.255, но будьте готовы, к тому что такое сканирование будет долгим.
Есть перечень программ, которые лучше всего помогут разобраться с IP адресом для конкретной фирмы:
- Для камеры фирмы Бевард, необходимо скачать и установить программу DeviceSearch, которая обладает простым интерфейсом и очень проста в использовании.
- Разобраться с Микродиджитал поможет IP Installer Setup.
- В РВИ поможет программа Config Tool rvi.
- Для установки Эйркам необходимо Ubnt discovery, которую можно без проблем скачать в интернете.
- С камерой ИПЕУЕ справится UC244 – простая программа, которая не требует дополнительных навыков.
Например, универсальными программными обеспечениями считаются программы типа Macroscop или ПО Линия. Они легки в использовании, а также поддерживают максимальное количество камер. Просто помните, что с этим перечнем вы можете узнать информацию гораздо быстрее и проще, чем в остальных случаях.
Стоит напомнить, что для того, чтобы ваша камера работала хорошо и без сбоев необходимо, чтобы сетевой адрес камеры отвечал сетевому адресу компьютера. То есть, предпоследние числа в IP адресе должны совпадать. Данное правило действует на все устройства, такие как маршрутизаторы, модемы и другие.
В заключение стоит отметить, что даже если вы никогда не устанавливали и не настраивали сетевые устройства, вам не принесет это большого вреда. Все представленное программное обеспечение легко в использовании и не доставит лишних проблем.
голоса
Рейтинг статьи
Поиск IP камер в локальной сети
Для поиска IP камер в рамках локальной сети необходимо правильно настроить сетевую карту на вашем компьютере. Для этого следует учесть следующее:
- Необходимо знать к какой подсети принадлежат IP камеры. Предположим что на объекте нет роутера. И все камеры были настроены по статическому IP адресу. А это значит, что все камеры и видеорегистратор должны были находиться в одной подсети. (иначе бы ничего не работало). Зная адрес хотя бы одного устройства, можно установить сетевые настройки сетевой карты на ПК и с помощью программного обеспечения выполнить поиск всех устройств данного производителя.
- Нужно точно знать производителя IP камер. Дело в том, что не все IP камеры можно найти с помощью одной утилиты для поиска IP камер. Для каждого производителя программного обеспечения необходима своя программа для поиска IP камер. Бывает конечно, что одной программой можно найти камеры разных брендов. Например для поиска Ip камер RVI можно использовать SADPtool, хотя данная программа предназначена для поиска IP камер Hikvision и Hiwatch.
Программа SADP Hikvision
Программа SADP Hikvision — Приложение SADP (англ. Search Active Device Protocol)- это бесплатное и простое в использовании программное обеспечение, предназначенное для поиска в локальной сети IP-устройств торговой марки Hikvision и HiWatch. С его помощью можно изменить основные параметры сетевых видеорегистраторов и IP-камер, также сменить или восстановить пароль в случае его потери.
Приложение SADP можно скачать по ссылке, во вкладке Утилиты для работы с устройствами по сети».
Процедура установки приложения.
Дистрибутив приложения необходимо скачать на жесткий диск, а затем установить на компьютер от имени администратора ОС.
Программа SADP Hikvision. Запуск приложения.
После запуска приложения, SADP автоматически сканирует локальную сеть в поисках вновь подключенных IP-устройств Hikvision или HiWatch, которые затем отображаются в главном окне приложения.
В правом верхнем углу окна приложения, находятся кнопки вызова меню настроек и справки. В настройках можно сменить язык программы (доступны Английский или Китайский язык) и регион.
Список недавно подключенных IP-устройств, обновляется каждые 15 сек, а список отключенных IP-устройств, обновляется каждые 45 сек. Вы также можете вручную обновить список с помощью кнопки «Refresh» для немедленного обновления информации об имеющихся в сети устройствах.
В главном окне приложения отображается основная информация о параметрах сети, таких как:
- тип устройства;
- IP-адрес;
- порты;
- маска;
- MAC адрес.
Доступны также дополнительные сведения, такие как:
- версия прошивки;
- название и серийный номер устройства;
- и информация об активации устройства.
Все эти сведения по выбранному устройству могут быть сохранены после нажатия на кнопку «Export» в файле с расширением .xls.
Активация устройства с помощью SADP.
При первом подключении регистратора или камеры к сети, устройство обнаруживается программой SADP как неактивное (Inactive). Это связано с дополнительной безопасностью, внесенными компанией Hikvision для затруднения несанкционированного доступа.
Чтобы активировать устройство, необходимо установить новый пароль для пользователя «admin». Это можно сделать с помощью веб-браузера при первом входе в систему, с помощью приложения SADP или с помощью регистратора.
Чтобы активировать устройство с помощью программы SADP необходимо:
- Выбрать устройство в SADP (вы можете также выбрать несколько устройств для одновременной активации и придания им того же пароля),
- Ввести новый пароль для устройства и подтвердить кнопкой «Activate».
Изменение параметров сети для одного устройства.
Чтобы изменить параметры сети одного устройства, необходимо:
Выбрать в списке устройство, параметры которого в сети будут изменены (список доступных для изменения сетевых параметров отображается в правой части программы). Если функция DHCP включена, можно изменить только некоторые параметры, такие как:
- Порт SDK (по умолчанию 8000);
- HTTP Порт (по умолчанию 80).
Остальные параметры сети (например, IP-адрес, маска, шлюз), назначаются автоматически через DHCP-сервер.
В случае использования адресации IPv6, она должна поддерживаться устройством. Так же, как в случае функции DHCP, который должен поддерживаться как устройством, так и маршрутизатором в сети к которой они подключены.
Если DHCP не работает, возможно ручное изменение всех доступных параметров сети (например, IP-адрес, маска, шлюз, и т. д.).
Чтобы все настройки были сохранены, необходимо ввести пароль для доступа к устройству Hikvision и подтвердитm его кнопкой «Modify».
Расключение проводов на видеорегистраторе
Теперь все кабеля видеонаблюдения осталось расключить в слаботочном шкафу. Для начала подключаете сам видеорегистратор через источник бесперебойного питания.
Затем зачищаете вторые концы кабеля КВК-П, заведенные в шкаф, аналогичным образом как показывалось выше. При этом жилы питания (красный с черным) подсоединяете на соответствующие клеммные колодки «+V» и «-V».
А конец коаксиального кабеля, с установленным разъемом BNC-F, заводите в свободное гнездо видеорегистратора. Там где написано Video In.
То же самое проделываете с оставшимися видеокамерами.
Все что вам останется это произвести настройку видеонаблюдения, подключив монитор к регистратору через VGA или HDMI разъемы.
Если слаботочный шкаф находится далеко от компьютера, для настройки можно воспользоваться ноутбуком. А уже после этого, отдельным кабелем выводите сигнал на монитор.
Все программное обеспечение для настройки видеонаблюдения должно идти в комплекте с видеокамерами. Если его почему-то нет, то можно попробовать универсальные ПО, например от ivideon.
Как найти IP камеру в сети через веб интерфейс роутера
Прежде чем загружать на свой ПК лишний сторонний софт, лучше посмотреть адрес веб-камеры на роутере. Для этого вам нужно зайти в интерфейс роутера. Это делается с помощью браузера: вбейте в адресную строку 192.168.1.1 – это стандартный адрес для большинства подобных устройств. На странице ввода логина и пароля введите слово «admin» (без кавычек) в обоих полях. Это стандартные «ключи» к роутеру. Оставлять их такими не рекомендуется, если пароль или пользователь уже сменены, то введите нужные данные.
Далее нас интересует пункт «Status». Если камера подключена по WiFi, то переходим в меню WLAN, если по стандартному Ethernet разъему – LAN.
Далее в подпунктах есть информационная панель с названием «LAN-Side Devices», там можно посмотреть:
- тип устройства;
- IP-адрес внутри сети;
- MAC-адрес;
- время работы данного подключения.
Пункты в меню отличаются в зависимости от производителя роутера и версии прошивки. Но суть одна и та же. Ищите похожие пункты.
Если найти нужную информацию не получается, можно уточнить у производителя роутера, в каком разделе она указана или обратиться к своему провайдеру.
Поиск адреса
Шаг 1. Запустите программу Intelligent IP Installer на вашем компьютере. Нажмите Search (Поиск), чтобы найти ваше устройство. Выберите вашу камеру в списке устройств UPnP , затем в правой стороне окна нажмите Setup (Установить).
Шаг 2. На странице входа введите имя пользователя и пароль, имя пользователя и пароль по умолчанию – admin . Затем нажмите OK .
Шаг 3. На следующей странице вы увидите IP -адрес и порт Http вашей камеры.
Особое внимание стоит обратить на тот момент, что если вы владеете сразу несколькими камерами, то подключать их вместе не рекомендуется. Когда вы покупаете устройство, производитель дает ему IP адрес
Обычно, компания дает одинаковые IP адреса всем своим камерам.
Поэтому, подключив ее к маршрутизатору или компьютеру велика вероятность возникновения конфликта IP адреса. Как же поступить в такой ситуации? Необходимо подключать их по одной и менять IP адреса. То есть, вставить одну – поменять сетевой адрес, потому вторую и тд. Только так вы сможете обеспечить надежную работу ваших устройств.
Если купив камеру вы не меняли свой сетевой адрес, вы с легкостью сможете узнать его, так как почти каждая фирма предоставляет заводские сетевые адреса:
- Бевард – 192.168.0.99 Логин: admin, пароль: admin;
- Дахуа – 192.168.1.108 Логин: admin, пароль: admin;
- Микродиджитал – 10.20.30.40 Логин: root, пароль: root;
- Эйркам – 192.168.1.20 Логин: ubnt, пароль: ubnt;
- ИПЕУЕ – 192.168.0.123 Логин: admin, пароль: 123456;
- Хиквижион – 192.0.0.64 Логин: admin, пароль: 12345;
- Поливижион – 192.168.1.10 Логин admin, пароль: отсутствует;
- Спейс технолоджи – по умолчанию включен DHCP, Логин: admin, пароль: 12345;