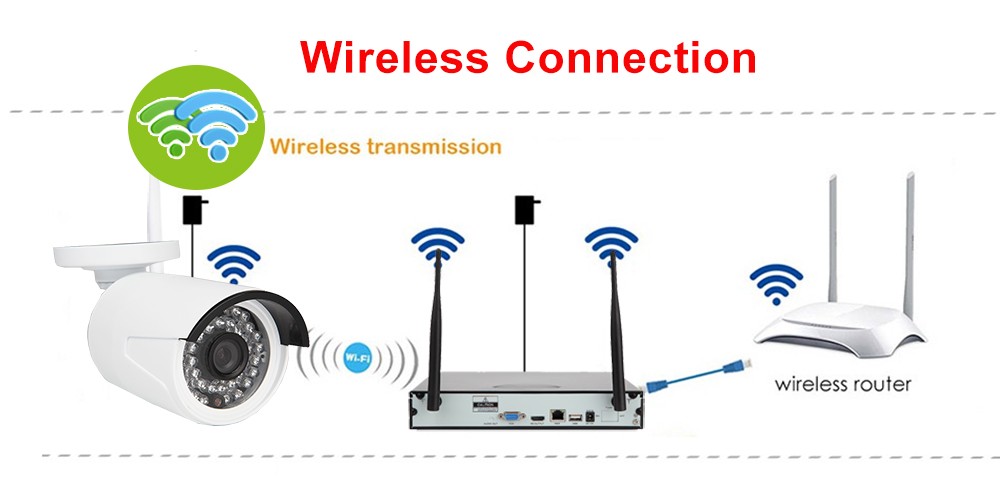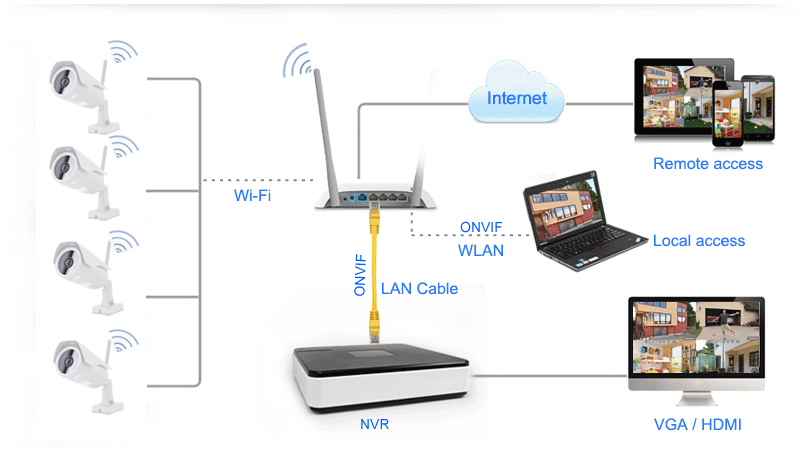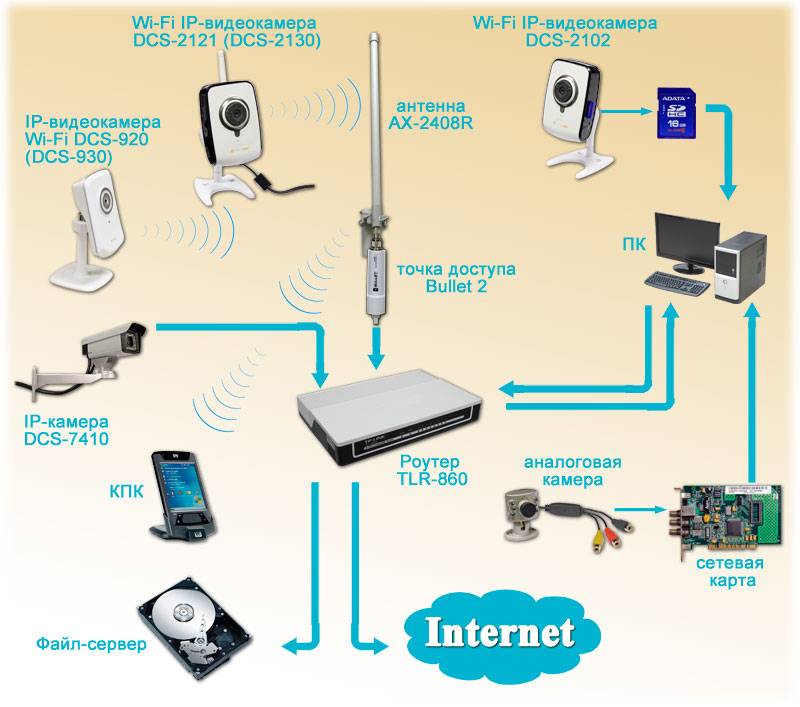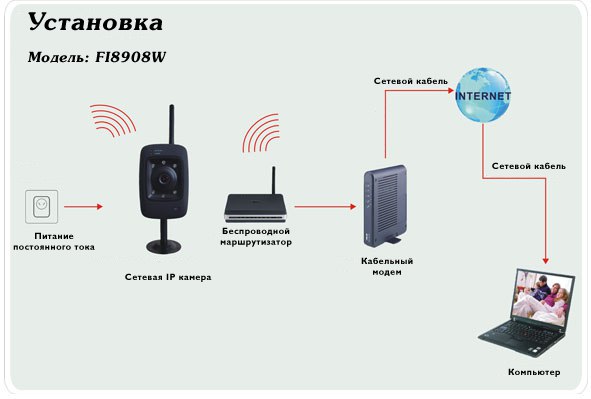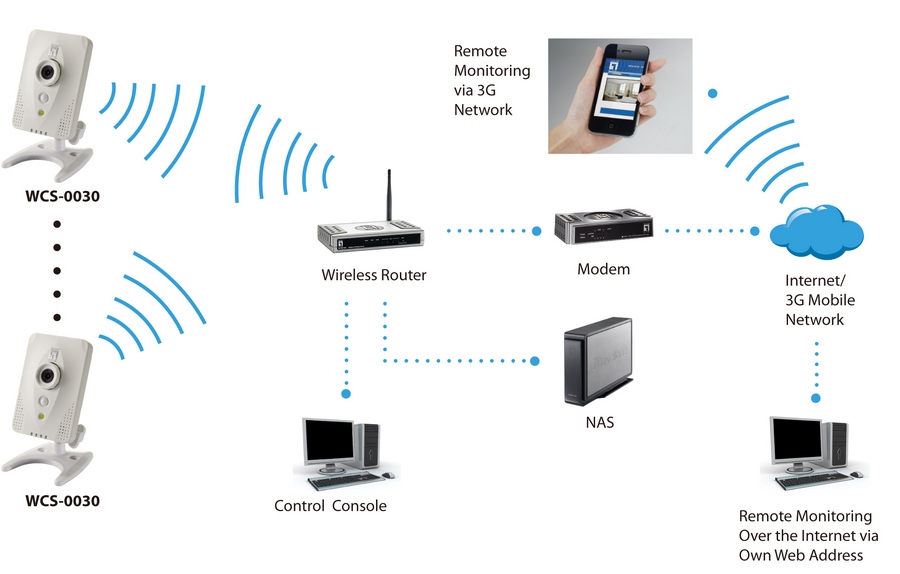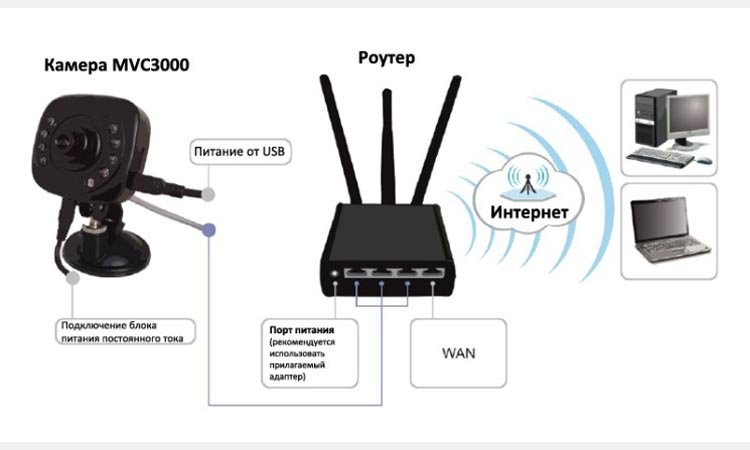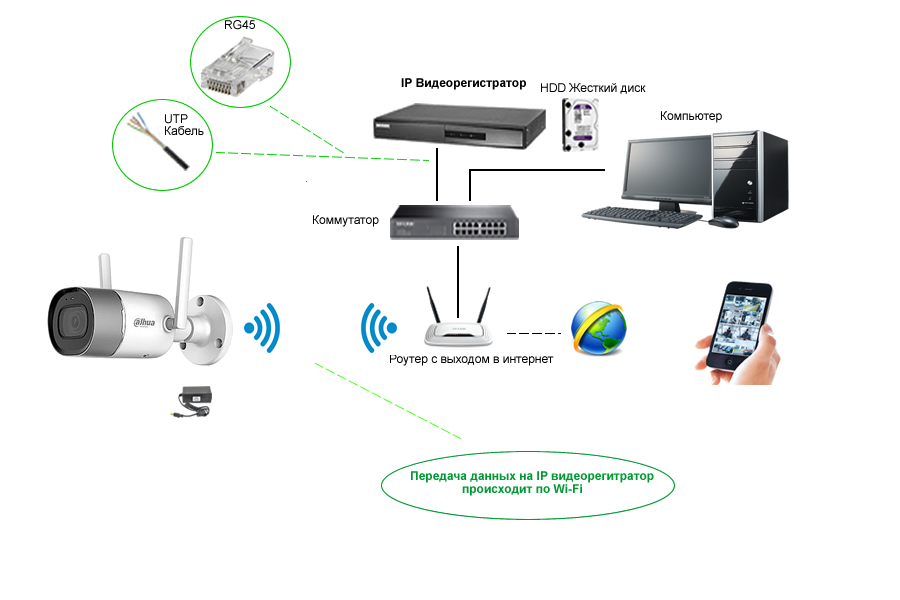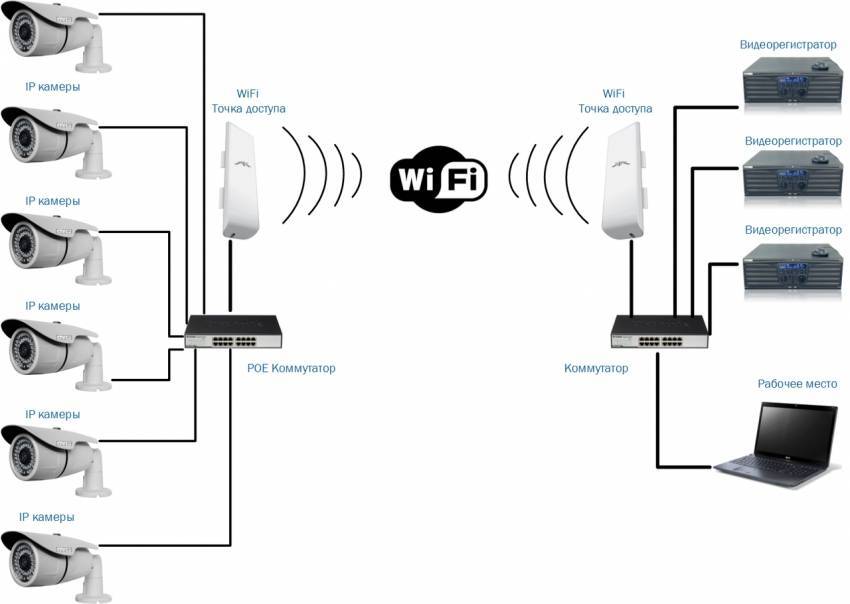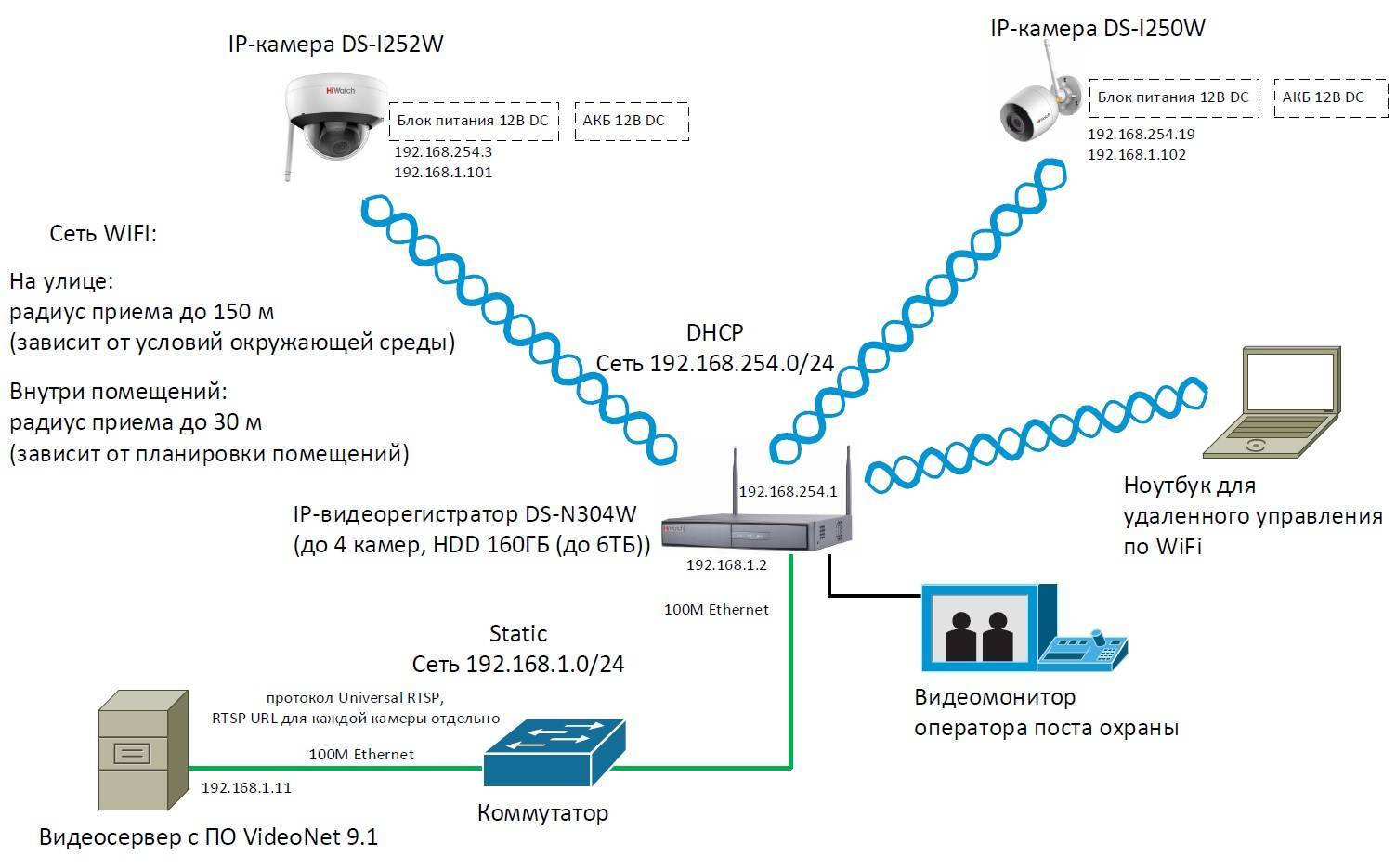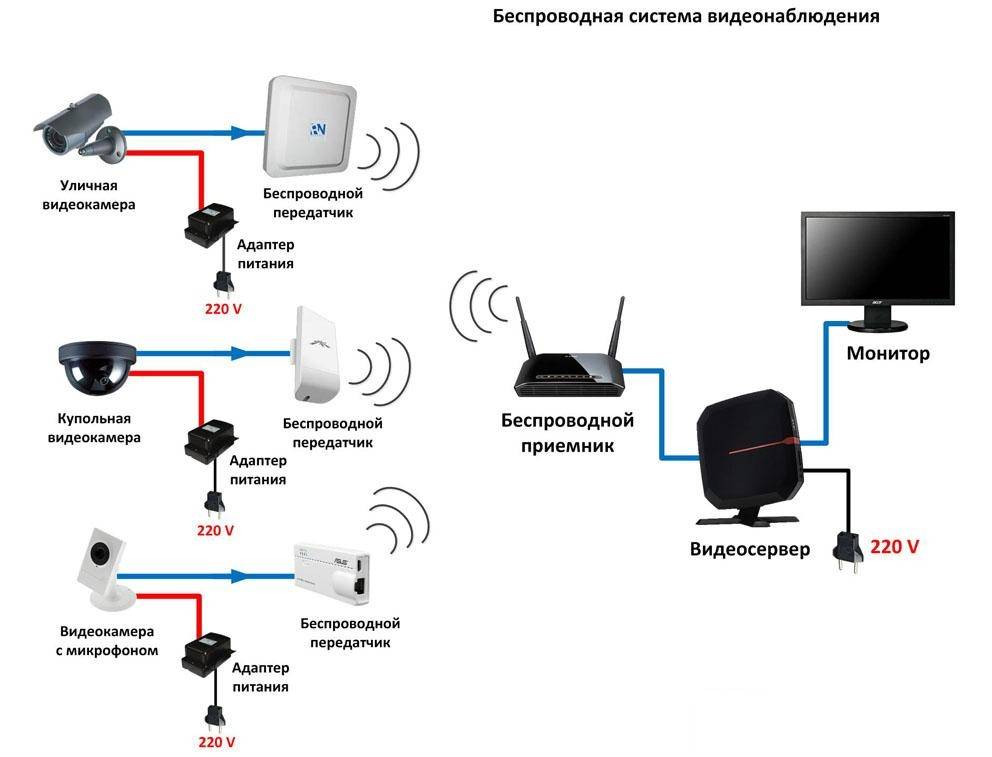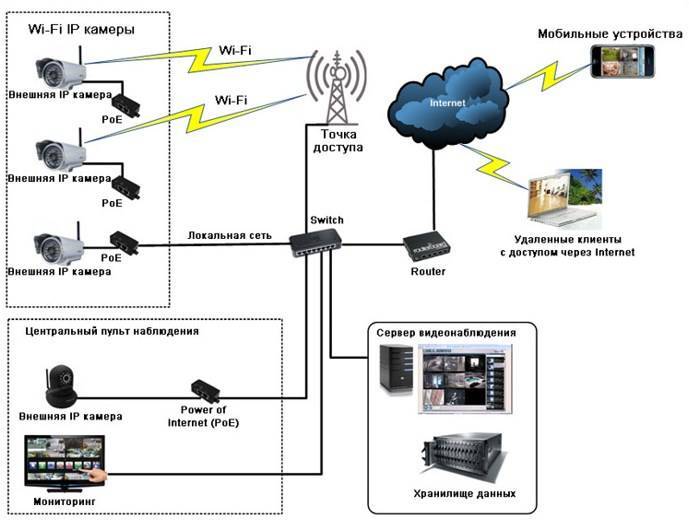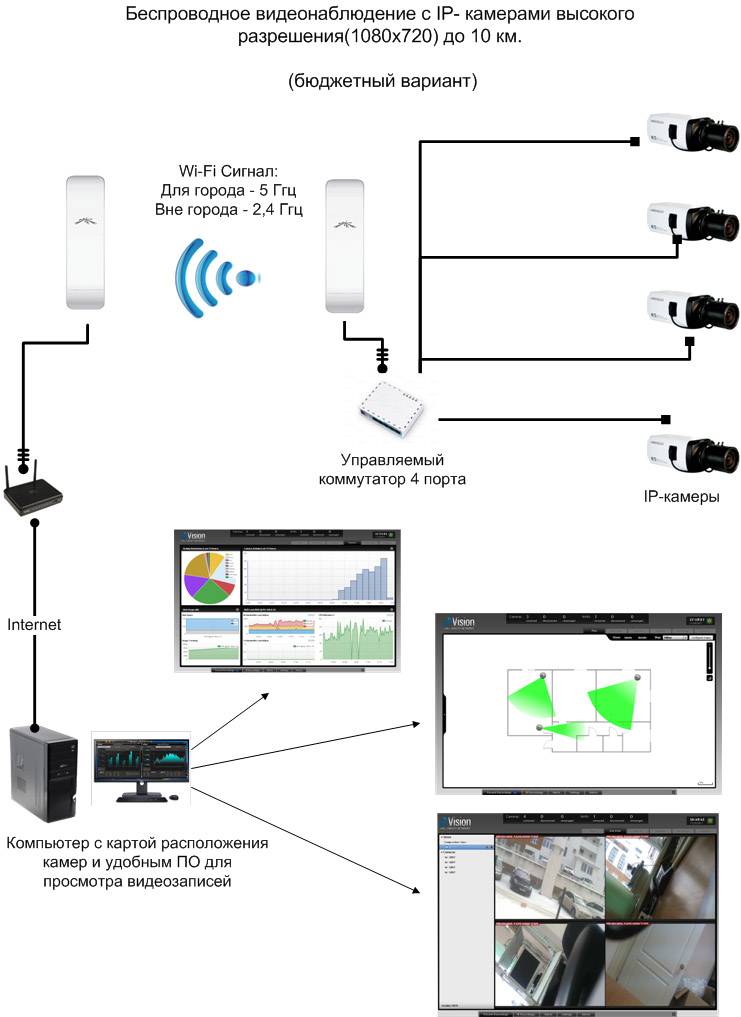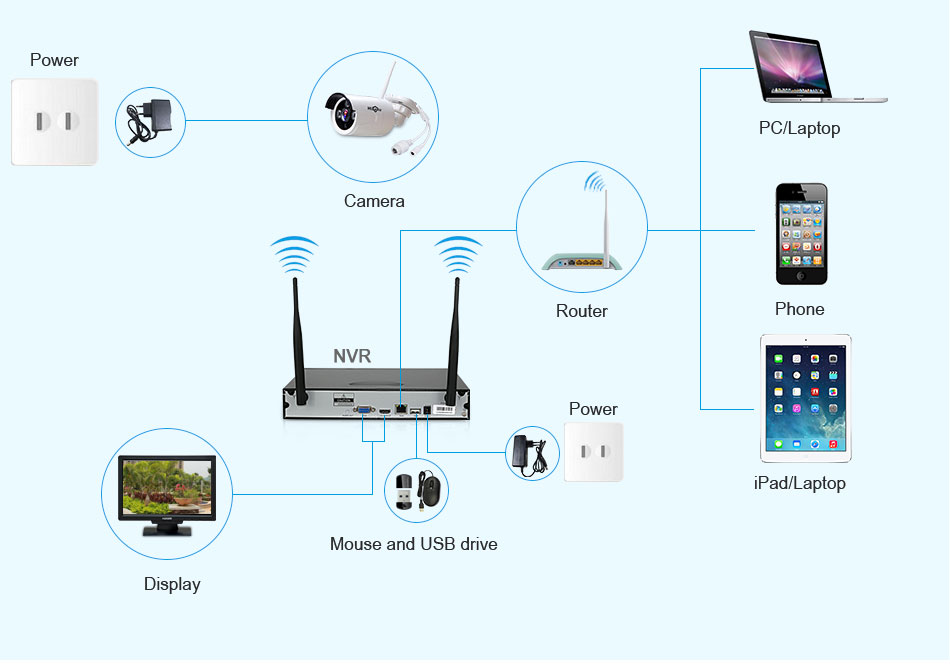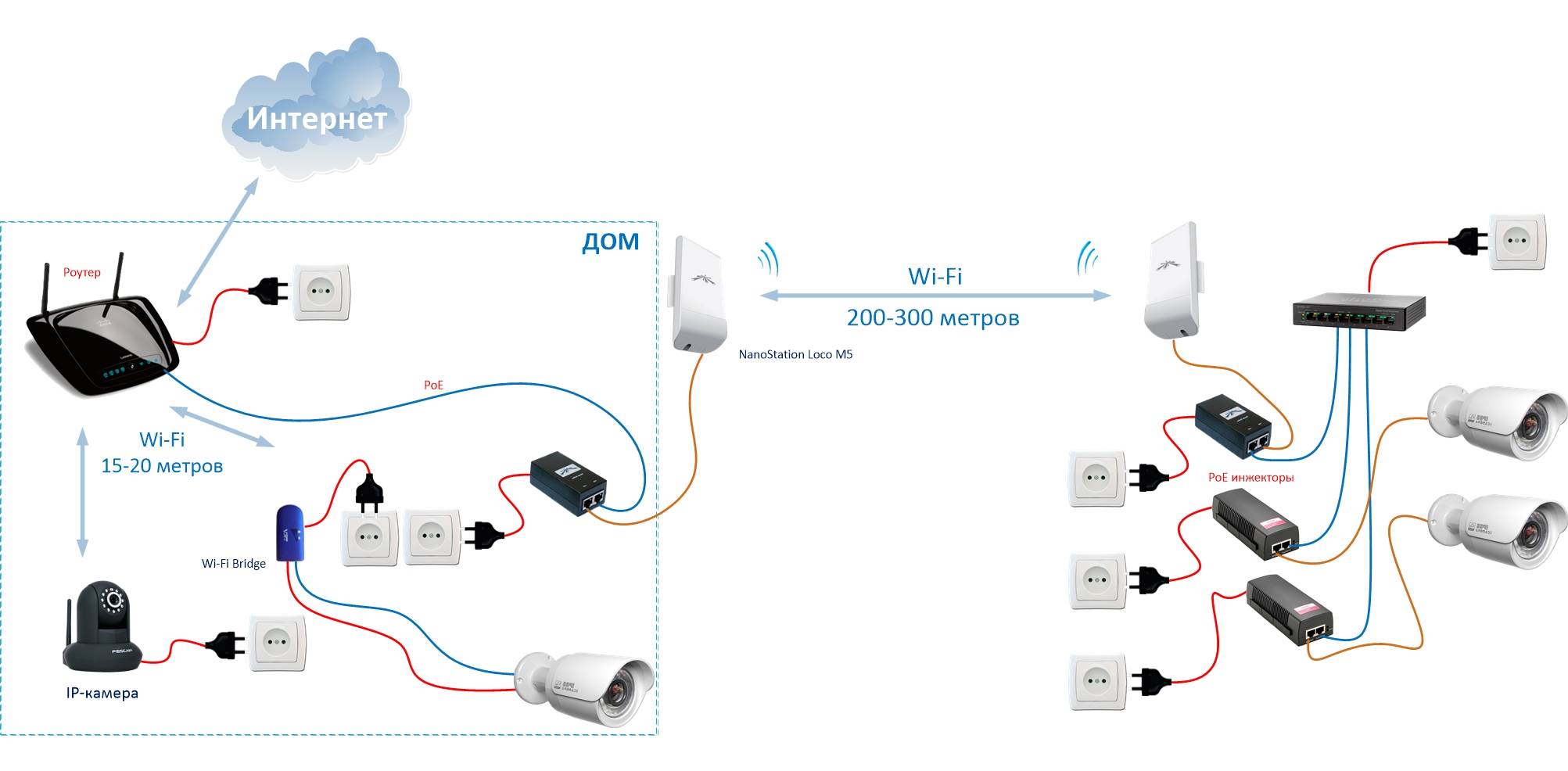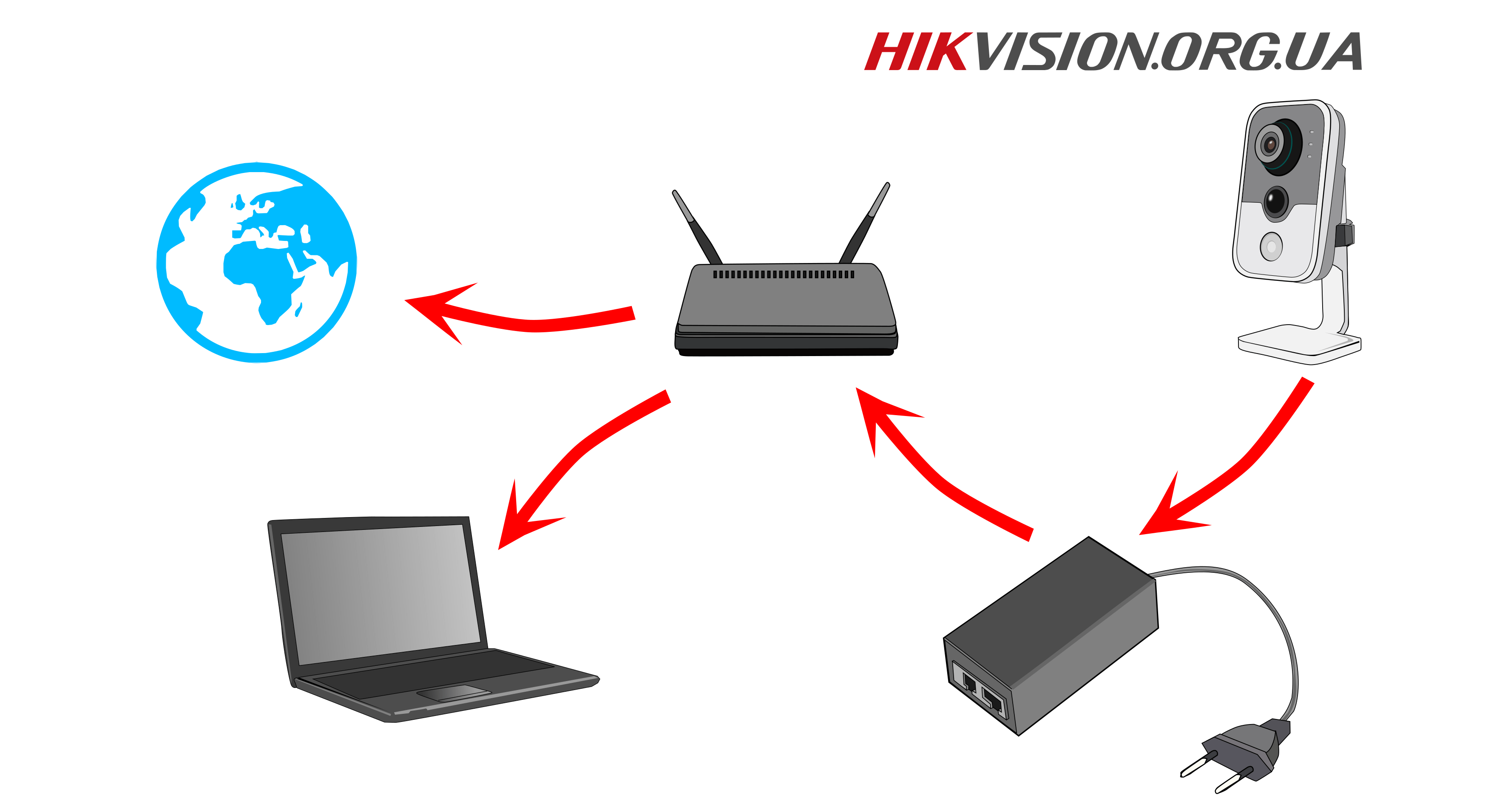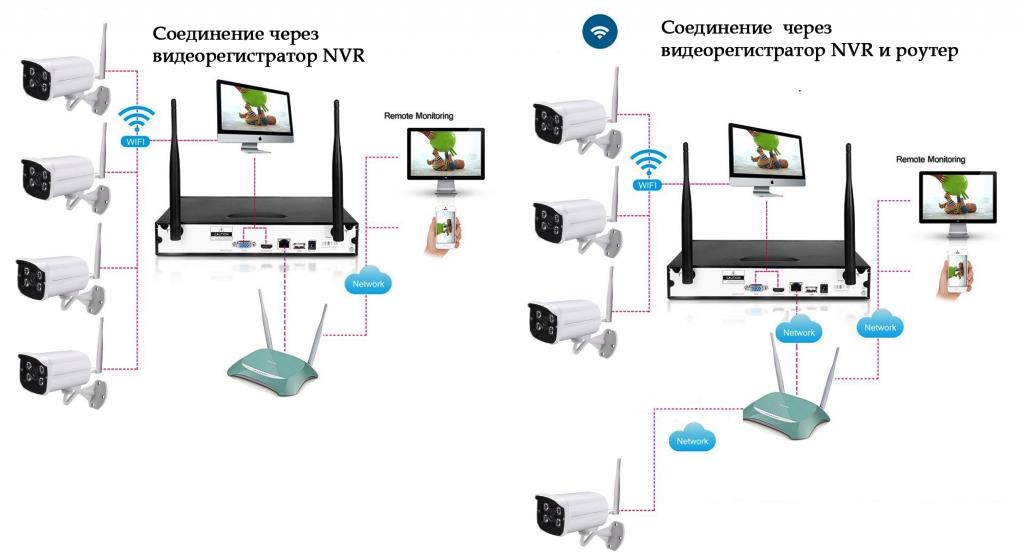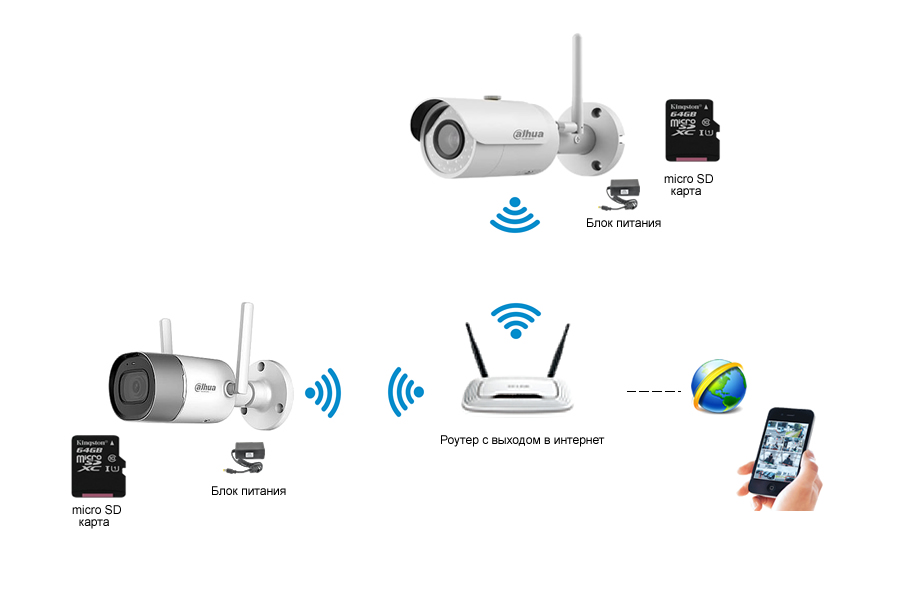Подключение камеры видеонаблюдения к компьютеру
IP-камеры оснащаются классическим сетевым разъемом. Подключаются они к ПК через сеть Ethernet. При необходимости можно отдать предпочтение беспроводному способу подключения. В таком случае видеокамеры будут подключены к роутеру посредством кабеля, но ПК будет подсоединен к маршрутизатору через сеть Wi-Fi. Можно использовать роутер любого бренда ZyXEL Keenetic, TP Link, Asus и другие модели. Главное условие – они должны оснащаться поддержкой совместной работы с камерами видеонаблюдения.
Настройка параметров видеокамеры при подключении к ПК с сетевой картой осуществляется посредством соединительного кабеля. Такой провод применяется для того, чтобы организовать локальную сеть. После подключения устройство нужно настроить согласно инструкции, которая поставляется в комплекте с камерами. Для управления камерой нужно зайти в любой браузер на компьютере и ввести IP адрес. Благодаря множеству специальных функций, вы сможете не только просматривать отснятый материал, но и управлять прибором видеонаблюдения.
Если вы запланировали работать с несколькими цифровыми камерами, то в таком случае подключение к ПК будет осуществляться посредством сетевого коммутатора с несколькими разъемами. Для того чтобы можно было удобно работать с оборудованием, на ПК или ноутбук необходимо установить специальную программу. Выбор ПО для IP-камер широк и разнообразен, поэтому каждый пользователь сможет сделать грамотный выбор. Камеру можно настраивать на удаленный просмотр. Многие пользователи предпочитают автоматическую запись отснятого видеоматериала на жесткий диск. Помимо этого записи можно хранить в облачном хранилище. Зайти на облако можно в любой необходимый момент.
Настройка камеры видеонаблюдения
Настройка угла обзора камеры наблюдения
Нужно завершить все монтажные работы перед тем как настроить видеонаблюдение самостоятельно. Устанавливается дата и время на каждой камере, часы на роутере должны совпадать с сетевыми настройками.
Следующие действия:
- отформатировать структуру входа к сведениям с применением веб-интерфейса и регистратора;
- настроить запись путем изменения угла обзора и наклона;
- настроить видео в программе DVR-клиент для получения возможности одновременного управления несколькими следящими устройствами с одного гаджета.
В конце налаживается отдаленный доступ к модулям наблюдения. Процесс выполняется с помощью облачных программ обеспечения или фиксацией маршрутизированного IP адреса в строке браузера.
https://youtube.com/watch?v=KvBIpHfRXVA
Возможности устройств
Многие современные люди выбирают именно IP-системы видеонаблюдения, поскольку такие технологии предоставляют массу возможностей для пользователей.
Ниже рассмотрим, в чем основные достоинства IP-камеры:
- Несколько потоков могут передаваться посредством использования всего одного кабеля.
- Благодаря видеокамере можно получать четкую и детализированную картинку.
- Предусматривается большое количество разнообразных функций, с помощью которых можно улучшать качество изображения.
- Трансляция видеопотока стабильна, помех минимум.
- Современные технологии кодирования и шифрования надежно защищают трансляцию.
- Высокий скоростной показатель трансляции, поэтому видео получается информативным.
- Предусматривается возможность настраивать устройство и управлять им в удаленном режиме.
- Умные цифровые камеры способны фиксировать тревожные сигналы и уведомлять пользователя о них, путем отправки уведомлений на телефон либо на почту.
Много интересных моделей выпускает компания Hikvision под брендом Hiwatch. У известного производителя электроники Xiaomi в линейке продукции также можно подобрать доступные и функциональные модели IP-камер. Настройку IP-камеры можно выполнить своими руками по схеме или пригласить мастеров. Многие современные интернет-провайдеры, например, Ростелеком, предлагают услуги по организации систем видеонаблюдения дома у абонентов.
Подключение одной видеокамеры
Подключение одного устройства для записи — самый простой вариант организации удалённого наблюдения. В этом случае порядок действий отличается простотой:
Соединение IP-камеры с персональным компьютером.
После этого в браузере надо набрать IP-адрес, присвоенный устройству. Иногда его указывают на сопроводительных наклейках, в большинстве случаев информацию приводят в пользовательской инструкции. Иначе невозможно разобраться в том, как настроить IP камеры для просмотра через интернет.
Сетевой интерфейс с настройками появляется перед пользователем, когда он в ведёт нужный адрес.
Надо выбрать вариант автоматического получения IP-адреса. Либо статическая информация прописывается в ручном режиме. Логин с паролем для удалённого доступа прописывают в этой же части.
Указывают отдельно порт, с помощью которого получают доступ ко всемирной Сети.
Чаще всего выбирают значение, равное 80.
- Когда нужный адрес указан — камеру отключают от интернета, соединяют с персональным компьютером.
- В браузере можно просмотреть видео, пользуясь любым устройством. Достаточно сначала указать ай-пи адрес, через двоеточие идёт номер самого порта.
Основные функциональные особенности

Беспроводная IP камера — основные функциональные возможности
Современные IP камеры с WiFi обладают рядом уникальных характеристик, которые отличают их от проводных аналоговых систем. Благодаря возможности передачи сигнала без помощи проводов, а также их компактным размерам и высокой мобильности, подобные камеры очень легко устанавливать и при необходимости с легкостью менять их местоположение без помощи специалистов. Большинство Wi-Fi камер могут работать в качестве точки доступа, что позволяет легко подключаться к ним напрямую с ноутбука, ПК, или мобильного телефона по беспроводной сети, и просматривать изображение с камеры. Для этого существуют специальные приложения, которые подходят для всех современных мобильных и компьютерных операционных систем.
С помощью таких камер можно легко настроить трансляцию видеопотока в интернет – достаточно лишь соединить ее с роутером подключенным к компьютеру, ввести IP адрес в браузере (IP адрес, а также логин с паролем должны быть прописаны в инструкции или на дне камеры), произвести все необходимые настройки, затем вытащить кабель из камеры и подключиться к ней по Wi-Fi. Теперь остается настроить передачу сигнала в интернет при помощи специальной программы, которая в некоторых случаях идет в комплекте, либо скачать ее из интернета.
Некоторые устройства оснащаются датчиком движения и ИК подсветкой. Наличие первого позволяет начинать запись только после возникновения в поле зрения камеры движения, благодаря чему экономится место на диске, а также упрощается задача просмотра архива. ИК подсветка, незаметная для человеческого глаза, делает возможным вести видеонаблюдение даже в полной темноте. В качестве дополнительной опции производитель иногда реализует возможность записи на внутренний накопитель – Micro SD карту
Данная функция может быть очень полезной в некоторых ситуациях, например: при обрыве сигнала IP камера с WiFi будет записывать происходящее на карту, поэтому вы не упустите ничего важного во время потери соединения. Также это может пригодиться для автономной записи какого-либо мероприятия вне дома, или простых жизненных моментов
В некоторых случаях изготовители беспроводных камер видеонаблюдения WiFi оснащают их поворотным механизмом, которым можно управлять дистанционно. Благодаря этой возможности можно изменять поле зрения камеры как вам заблагорассудится прямо со своего смартфона или компьютера.
На что ещё обратить внимание, выбирая камеру
Необходимо с самого начала решить, сколько устройств понадобится. Достаточно автономных моделей, если нужны 1-2 штуки. Об установке общего сетевого роутера стоит задуматься, если планируется охватить всю территорию. Это устройство собирает информацию от других участников сети, потом передаёт изображение на монитор. Подсоединить элементы друг к другу не составит труда.
Когда вопрос с количеством решён, переходят к рассмотрению основных параметров.
- Источник питания. Обычно это сеть либо встроенный аккумулятор.
- Конструкция. Модели снабжаются защищёнными корпусами либо продаются без них.
- Наличие микрофонов.
- ИК-подсветка и её параметры.
- Максимальное разрешение записи. Чем оно больше — тем лучше. Для этого надо подсоединять определённые разновидности камер.
Обратите внимание! Способ передачи данных тоже относят к особенностям, имеющим значение. Отправленный сигнал шифруется большинством камер во время подключения
Благодаря этому уменьшается вероятность перехвата со стороны злоумышленников.
Настройка по вай-фай
Настройка беспроводного соединения может несколько отличаться от проводного, но часть пунктов очень схожи. Беспроводное подключение к видеорегистратору с поддержкой вай-фай можно настроить следующим образом:
- Соединить видеокамеру с источником питания и включить её.
- Открыть настройки регистратора и перейти в параметры подключений вай-фай.
- Найти нужное устройство (можно воспользоваться автоматическим поиском беспроводных девайсов, а можно ввести id устройства вручную).
Подключение к ПК по сети wi-fi:
- Включить видеокамеру.
- Соединить её с компьютером с помощью роутера или вай-фай адаптера. При использовании адаптера предстоит воспользоваться настройками беспроводных соединений в Windows (в некоторых случаях потребуется создать виртуальную точку доступа). При использовании роутера зайти в его веб-интерфейс (по ip-адресу) и выполнить подключение видеокамеры через него.
- Открыть любой браузер и перейти по ip-адресу видеокамеры.
- Ввести логин и пароль от неё (они будут стандартными). Далее стандартные данные аутентификации (логин и пароль) рекомендуется поменять.
- Включить непосредственную запись.
Соединение с регистратором, не поддерживающим Wi-Fi.
Далеко не все модели видеорегистраторов имеют встроенный модуль Wi-Fi. Это ограничение можно обойти двумя способами: воспользоваваться роутером или купить вай-фай адаптер USB.
Для коммутации видеорегистратора с роутером необходимо воспользоваться кабелем ethernet (витая пара) и свободным портом на самом роутере, после чего он получит ip-адрес и другие необходимые данные в автоматическом режиме.
С USB-адаптерами всё несколько труднее. Во-первых, видеорегистратор должен поддерживать подключение дополнительных устройств по USB, в противном случае от покупки внешнего адаптера не будет никакого толку.
Во-вторых, даже если видеорегистратор имеет USB порт и возможность подключения устройств к нему, адаптер должен поддерживаться устройством. Далеко не все регистраторы совместимы с большинством популярных вай-фай роутеров. Поэтому перед покупкой рекомендуется посоветоваться со специалистами.
После коммутанции видеорегистратора к роутеру или использования внешнего вай-фай адаптера можно приступать к настройке камеры.
Преимущества и недостатки Wi-Fi камер
Беспроводные девайсы имеют множество достоинств и недостатков по сравнению со своими проводными аналогами.
Достоинства у них следующие:
- Отсутствие необходимости в прокладывании проводов, что поможет установить беспроводное видеонаблюдение в тех местах, до куда физически трудно или вовсе невозможно протянуть кабель.
- Небольшие размеры. Подавляющее большинство вай-фай камер поставляется в компактном корпусе (к уличным устройствам это не относится).
- Отсутствие привязки к одному и тому же месту. Установленную камеру всегда можно установить в любое необходимое место, ведь провода в данном случае ничем не ограничивают.
- Возможность проводного подключения посредством Ethernet, это поможет в случае отсутствии Wi-Fi на видеорегистраторе или роутере подключенного к ПК.
- Отсутствие вероятности отключения съёмки из-за обрыва провода, поскольку кабель попросту не используется.
Недостатки:
- Цена. Видеокамеры стоят дороже проводных, в некоторых случаях разница в стоимости может быть очень ощутимой.
- Повышенная сложность в настройке. Помимо самой камеры необходимо правильно настроить соединение по wi-fi.
- Ужасная работа на дальних расстояниях или в условии сильных радиопомех.
Заключение
Вай-фай камеры видеонаблюдения и являются очень удобными устройствами, они далеко не всегда могут быть применены. У них могут быть проблемы при работе на больших расстояниях, а также банальная несовместимость со старыми девайсами, не поддерживающими современные беспроводные протоколы. Хоть подавляющее большинство проблем можно решить покупкой дополнительного оборудования или периферии, в некоторых случаях лучше обойтись стандартными проводными решениями. Это будет проще, дешевле и надёжнее.
Как вам?
Мне нравитсяНе нравится
Другие статьи:
- Вскрытие автомобилей без повреждений и лишних трат
- Настройка камеры видеонаблюдения rvi
- Тепловизионные камеры видеонаблюдения
- Какие бывают пылесосы и как их выбирать
Первичная подготовка камеры и компьютера
После распаковки любая IP-камера будет оснащена начальным сетевым адресом и штатными настройками. Узнать внутренний IP можно в руководстве по эксплуатации, которое идет в комплекте поставки. Данный адрес придется использовать непосредственно перед настройкой сети. С помощью него камера будет подключаться к маршрутизатору. Рассмотрим, что для этого требуется сделать:
- Проверить соответствие вспомогательных сетей устройства видеонаблюдения и компьютера. Выполняется эта процедура с помощью центра сетевых подключений. Для этого необходимо нажать на иконке с соединением на правую кнопку мыши, в контекстном меню выбрать свойства и перейти во вкладку со сведениями.
- Нужно убедиться, что несколько начальных чисел адреса камеры и ПК совпадают. Если это так, то тогда можно приступать к следующему этапу настройки. В противном случае пользователю потребуется предоставить компьютеру доступ к вспомогательной сети. Для этого следует вновь открыть свойства подключения.
- Кликнуть на строчку с протоколом Интернета 4 версии. Снова выбрать вкладку со свойствами.
- Нажать на кнопку с дополнительными параметрами и выбрать «Добавить».
- Далее появится окно, в котором необходимо ввести какой-либо IP. Главное, чтобы первые три цифры сетевого адреса совпадали.
- Нажать на кнопку «Маска подсети», после чего произойдет автоматическое заполнение данных. Подтвердить команду с помощью кнопки «ОК».
- На следующем этапе потребуется подключить устройство видеонаблюдения к сети.
- С помощью кабеля LAN соединить камеру с маршрутизатором.
- В поисковую строку браузера ввести внутренний IP устройства. Система запросит указать пароль и логин. По умолчанию это «admin/admin». Для большей безопасности после входа в интерфейс рекомендуется изменить данные.
- Далее перейти к настройкам беспроводной сети, выбирая в меню раздел «Wireless», далее подраздел «Wireless Settings» и ввести проверочные данные от Wi-Fi.
- Отключить LAN-кабель от камеры и ожидать пока устройство самостоятельно подключится к сети.
Подключение WiFi камеры к Интернету
Перед включением трансляции на телефоне необходимо подключить камеру к беспроводной сети. Подключение выполняется через протокол WiFi Protected Setup или с помощью ручного ввода данных. Перед установкой соединения IP-камеры по WPS убедитесь, что используемое устройство поддерживает эту технологию.
Проверить наличие функции WPS можно на коробке от камеры, на официальном сайте производителя или в инструкции. WiFi Protected Setup обозначается значком в виде двух стрелок, каждая из которых указывает на окончание другой. На корпусе IP-камеры может размещаться отдельная кнопка для быстрого подключения, отмеченная этим значком.

Нажмите кнопку, после чего активируйте режим WPS на роутере. Это делается нажатием такой же кнопки на маршрутизаторе (не позднее, чем через 2 минуты) или через веб-интерфейс. Также можно подключить устройство видеонаблюдения с вводом PIN-кода в панели управления роутером. Код расположен на коробке от IP-камеры, отдельном вкладыше или среди данных на наклейке внизу устройства.
Как правильно выбрать место расположения устройств
При выборе месторасположения Wi-Fi камеры, нужно учитывать задачи, решение которых от нее ожидается. При установке на улице нужно выбрать такое положение техники, при котором она обеспечивает просмотр контролируемой зоны. При этом должно быть минимальное пространство, не попадающее в объектив.
Месторасположение камеры
Если целью установки видеокамеры является контроль прилегающей территории, то наблюдатель должен иметь возможность видеть объект в режиме приближения. Первая точка его фиксации не должна давать четких изображений, а последующие точки должны позволять идентифицировать объект за счет хорошей разрешающей способности.
Дополнительная информация! При выборе места расположения нужно исключить эффект засветки от солнца, прожекторов и фар транспорта в ночное время. Для этого нужно подбирать не только точки установки, но и высоту расположения устройства, и угол его наклона.
Настройка внутрисетевого доступа
На данном этапе имеется возможность вводить начальный адрес камеры в пределах созданной сети для любого устройства. После этого откроется специальная панель, с помощью которой получится просматривать изображение в реальном времени.
Можно обзавестись одинаковым внутренним интерфейсом, только для этого необходимо приобрести оба устройства, изготовленные одним производителем. Однако такой подход приведет к некоторым трудностям. К примеру, к роутеру не удастся подключить одновременно 2 камеры одной фирмы. В этом случае потребуется для каждого прибора переназначить сетевые адреса. Рассмотрим, как это сделать:
- Выполнить манипуляцию, которая была указана в предыдущем пункте. По завершении не отсоединять LAN-кабель.
- Открыть в камере административную панель и перейти к сетевым настройкам — «TCP/IP».
- Отыскать пункт «Network» («Сеть», «Конфигурация» или «Администрирование»).
- Если нужно иметь доступ к камере в пределах домашней сети, то тогда потребуется отметить блок «DHCP» («Dynamic IP»).
- Далее отсоединить камеру от компьютера и управлять прибором с помощью панели администрирования.
Выбор места расположения устройств
Чтобы оборудование не страдало от негативного воздействия других приборов, важно правильно расположить камеры и другие виды приёмников
Исключить следует соседство с такими элементами:
- Любые разновидности промышленного оборудования.
- Лампы дневного света.
- Микроволновые печи.
- Электродвигатели высокой мощности.
- Трансформаторы, к которым ведёт соответствующий провод.
Обратите внимание! Подключение осуществляют к точке, находящейся в зоне прямой видимости. Обычной перегородки в офисе иногда хватает для сильного ослабления сигнала
Капитальная стена станет серьёзным препятствием. Придётся приобрести несколько точек доступа, чтобы покрытие было равномерным.
Если видимость прямая, Wi-Fi сигналы отлично работают на расстоянии до 500 метров. Но такие цифры характерны для систем профессионального назначения. Скорости 0,5 Мбит/сек хватает для передачи качественного видеосигнала, если применяют потоковые алгоритмы сжатия высокого уровня. Применение направленных антенн расширяет указанные параметры. Тогда любой смартфон примет сигнал.
Дополнительные настройки PTZ IP камеры
Если вернуться в основное меню настроек сетевой камеры, то обратим внимание на то, что можно отредактировать часовой пояс, локацию камеры и отключить световой LED индикатор. А также включить переворот картинки
Это удобно для правильного отображения картинки на экране смартфона в случае, если камеры установлена «вниз головой» на потолке.
Теперь откроем раздел «Дополнительные настройки»
В данной рубрике можно
- Создать учетную запись камеры
- Настроить информацию, которая будет отображаться на экране
- Включение режима конфиденциальности
Частота света для наилучшего отображения картинки, чтобы она не рябила
Не помогло
IP камеры с Wi-Fi с функцией онлайн
Они могут изготавливаться в различных форм-факторах. Вот некоторые из них:
- Купольные устройства. По форме они напоминают полусферу. Их устанавливают на потолке или аналогичной поверхности. Используемый прочный кожух предусматривает защиту не только от механических повреждений, но и от влаги, пыли и грязи. Предусмотрена возможность скрыть для наблюдателя направление, в котором в данный момент проводится съемка. Модель иметь вид светильника или аналогичного устройства с целью маскировки.
- Поворотный тип. Оснащен датчиком движения, который способен обнаружить присутствие посторонних, автоматически включиться и выбрать нужное направление. Эту разновидность видеокамер выгодно использовать в том случае, если территория для наблюдения имеет небольшую площадь.
Они могут быть автономными и работать на аккумуляторах или использовать стандартное подключение к электросети.
Важно! Возможность выхода в сеть позволяет их получать на любом компьютере или смартфоне в браузере
Беспроводное видеонаблюдение по радиоканалу
Комплект беспроводного видеонаблюдения состоит из камеры и DVR видеорегистратора, который записывает видеопоток на карту памяти. Существенным плюсом такого типа видеонаблюдения, как, впрочем, и IP наблюдения, является отсутствие проводов. В случае беспроводного наблюдения передача изображения с камеры ведется по радиоканалу, с возможной дальностью до 200 метров, а в квартире сигнал может улавливаться приемником через 1-2 стены. Такой тип видеонаблюдения отлично подойдет для квартиры, небольшого офиса, или дачи. Стоимость комплекта беспроводного видеонаблюдения, состоящего из камеры и записывающего устройства (рекордера) составляет от 7 тысяч рублей.
Схема подключения беспроводной камеры видеонаблюдения по радиоканалу
Для установки беспроводного видеонаблюдения своими руками нам потребуется смонтировать видеокамеры в предполагаемые места и подключить их к источнику питания – это осуществляется посредством блока питания.
Далее запитываем цифровой рекордер от сети, к которому подключаем телевизор либо обычный монитор. В большинстве видеокамер установлен встроенный микрофон, так что помимо изображения она имеет возможность передавать еще и звук. При включении видеорегистратора на экране монитора должно появиться изображение со всех установленных камер. Весь видеопоток с камер записывается на карту памяти либо внешний жесткий диск – по желанию можно установить запись по движению, по расписанию, либо постоянную запись.
Также, в случае необходимости, имеется возможность присоединить к рекордеру датчик пожарно-охранной сигнализации, и сирену, которая включается на определенный промежуток времени при поступлении сигнала с датчика. Если вы хотите получать оповещение при срабатывании датчика прямо на свой мобильный телефон, придется дополнительно установить специальную GSM сигнализацию в виде отдельного блока со встроенным GSM модулем и СИМ картой.
Преимущества и недостатки Wi-Fi камер
Wi-Fi видеонаблюдение отличается такими преимуществами:
- Одновременная передача сигнала на несколько устройств.
- Минимальное количество кабелей. Некоторые модели работают от солнечных батарей, благодаря чему могут находиться на достаточном расстоянии от источников.
- Монтаж на подвижных объектах, включая транспорт.
- Передача данных по беспроводным каналам.
Однако есть и некоторые отрицательные стороны. Радиус сигнала остаётся сравнительно небольшим. Осадки и различные препятствия могут повлиять на то, как передаётся сигнал в том или ином случае. Но современные технологии исправляют эти недостатки. И упрощают процесс для тех, кто интересуется, как подключить Wi-Fi камеру.
Разновидности
Камеры наблюдения можно разделить по разным особенностям. В первую очередь следует отметить условия работы:
- Для улицы. Такие камеры обладают защитой от влаги, позволяющей пережить дождь. Подбирать следует прибор с маркировкой IP66 или IP Работать оборудование должно при температурах, характерных для региона. Полезной опцией является защита от вандалов.
- Для помещений. Требований к условиям для подобных устройств почти нет. В помещении всегда тепло, а установить камеру всегда можно подальше от воды.

По типу корпуса камеры разделяют на:
- Купольные. Вариант подойдет для помещений, его можно замаскировать под светильник или иной прибор. Устройство крепится на потолке, закрывается прозрачной полусферой.
- Корпусные. Камера устанавливается на подставку, где фиксируется в определенном положении. Подобное подходит если требуется следить за определенной зоной. Например, контролировать шлагбаум, ворота или входную дверь требуется постоянно, поэтому достаточно просто направить объектив в нужную сторону.
- Поворотные. Основа камеры вращается направляя объектив в сторону, где было замечено движение. Применяются на больших площадях.
Приведем список основных сетевых модификаций протоколов (с указанием максимальной длины сегмента).
1. По витой паре:
- Ethernet, 10 Мбит/с: 10BASE-T — Cat. 3 и выше, 10BASE-T — две скрученные витые пары Cat. 3 или Cat. 5 (100 м).
- Fast Ethernet, 100 Мбит/с: 100BASE-T — Cat. 3 и Cat. 5 (100 м).
- Gigabit Ethernet, 1000 Мбит/с: 1000BASE-T — Cat. 5e (100 м).
- Промежуточные стандарты Ethernet, 2.5 Гбит/с и 5 Гбит/с соответственно: 2.5 GBASE-Т и 5GBASE-Т — Cat 5e и Cat 6 (100 м).
- 10 Gigabit Ethernet, 10 Гбит/с: 10GBASE-T — cat. 6 (55 м) и 6а (100 м).

2. По коаксиальному кабелю со скоростью 10 Мбит/с: 10BASE5 — RG-58 (до 185 м), 10BASE2 — RG-8 (500 м).

3. По оптическому кабелю (одномодовое – волокно с основным диаметром сердцевины в 7~10 раз превышающим длину волны проходящего по нему света, многомодовое – волокно с большим диаметром сердцевины, проводящей лучи света благодаря полному внутреннему отражению):
- Ethernet, 10 Мбит/с: FOIRL – до 1 км, 10BASE-FL – до 2 км.
- Fast Ethernet, 100 Мбит/с: 100BASE-FX – многомодовое волокно, 400 м/2 км (полудуплекс/дуплекс*), 100BASE-SX – многомодовое волокно, 2 км/10 км (полудуплекс/дуплекс), 100BASE-FX WDM – одномодовое волокно (преимущественное использование – приемопередатчики).
- Gigabit Ethernet, 1000 Мбит/с: 1000BASE-SX – многомодовое волокно (500 м), 1000BASE-LX – многомодовое волокно (550 м), одномодовое волокно (5 км), 1000BASE-LH – одномодовое волокно (100 км).
- 10 Gigabit Ethernet, 10 Гбит/с: несколько стандартов, от 26 м до 40 км.

Сети Ethernet с более скоростной трансляции для систем видеонаблюдения пока не применяют.
*Дуплексный способ обмена данными – отправка и прием одновременно по двум каналам связи, полудуплексный — по одному каналу по очереди.
Чтобы обеспечить передачу данных с использованием коаксиального и оптоволоконного кабелей, используется удлинитель сигнала для коаксиального кабеля и SFP-модуль для оптоволоконного. Встречаются IP-камеры с уже интегрированным оптоволоконным портом, но чаще всего сеть монтируют на уровне коммутаторов с SFP-портами.
Настройка роутера для доступа к камере через интернет
Если вы успешно выполнили перечисленные выше действия, ваша камера будет доступна в локальной сети. Вы сможете работать с ней с любого устройства, подключенного к вашему роутеру. Однако, если вы хотите иметь доступ к камере через интернет, потребуется выполнить дополнительные настройки.
Для начала нужно выяснить предоставляет ли ваш провайдер вам статический «белый» адрес
Это важно для получения доступа к роутеру через интернет
«Белые» IP-адреса
Адреса бывают двух типов: реальные, которые называют «белыми». И виртуальные, называемые обычно «серыми»
Они могут при этом быть статическими или динамическими, но в данном случае это не важно. Главное, что если у вас «белый» адрес, то к вашему роутеру можно подключиться из сети напрямую, указав его
Если же провайдер раздаёт в сети «серые» виртуальные адреса, а выход в сеть осуществляется с общего IP провайдера, тогда найти ваш роутер в сети по IP-адресу не получится.
Проверить какой у вас IP можно следующим образом. Посмотрите какой адрес используется при вашем подключении. После этого зайдите на любой сервис, позволяющий определить IP с которого вы входите в сеть. Например, сайт 2ip.ru. Если IP вашего подключения и IP, определённый сервисом, совпадут, значит у вас реальный адрес. Если же адреса будут разные, значит у вас виртуальный IP. Большинство провайдеров за отдельную плату по заявке предоставляют реальные IP-адреса. Обратитесь в техподдержку для решения этого вопроса.
При использовании мобильного интернета — подключении IP-камеры через роутер с 3G/4G модемом, зачастую оператор выдает внешний динамический IP-адрес. Он может изменяться со временем, например после перезагрузки устройства. Желательно подключить услугу внешнего IP-адреса. В этом случае вы получите статический адрес. Он не изменится после перезагрузки.
Будем считать, что вопрос с «белым» адресом вы решили. Но это ещё не всё. Теперь на роутере нужно открыть порты для входящих подключений.
Проброс портов
По умолчанию камера использует 80 порт для подключения. Его можно не менять, но при желании, возможно его поменять. Для этого заходим в веб-интерфейс камеры и в сетевых настройках прописываем вместо 80 любой номер. Например, 3000. Теперь, чтобы подключиться к ней из локальной сети, нужно ввести её IP-адрес, двоеточие и номер порта. То есть в строке браузера нужно написать: 192.168.1.25:3000, где 192.168.1.25 это локальный IP-адрес сетевой веб камеры.
Не забудьте сменить стандартный пароль доступа к камере, чтобы никто не смог получить к ней доступ!
Теперь необходимо выполнить проброс портов на роутере. Этой теме посвящена отдельная статья на нашем сайте. В ней вы можете ознакомиться с подробными инструкциями как настроить проброс портов на различных роутерах и для чего это нужно. Здесь мы приведём краткую инструкцию.
Ищем в меню вашего роутера пункт «Проброс портов», «Port forwarding” или нечто подобное. Укажите здесь IP-адрес вашей камеры, порт через который будет к ней внешнее подключение, допустим 4000 и её порт (по умолчанию обычно 80, но если вы его меняли, как описано выше, то 3000). После сохранения настроек проверьте работоспособность подключения. Для этого с любого компьютера, подключенного к интернету, зайдите через браузер на адрес xx.xx.xx.xx:4000. Если откроется окно входа в веб-интерфейс IP-камеры, значит подключение настроено правильно.
Обратите внимание, здесь мы сделали проброс портов для камеры 192.168.1.25. Для примера добавили еще одну камеру с IP-адресом 192.168.1.25
Для нее выбрали внешний порт 4001. Таким образом, по xx.xx.xx.xx:4000 будем подключаться к одной камере, а по xx.xx.xx.xx:4001 ко второй.